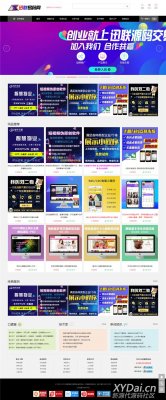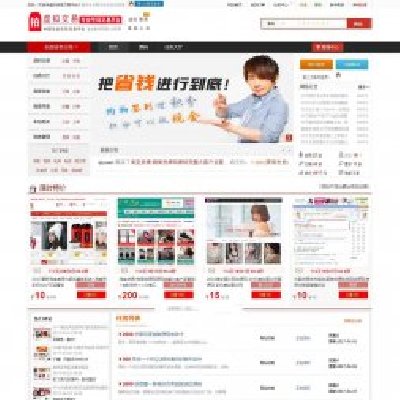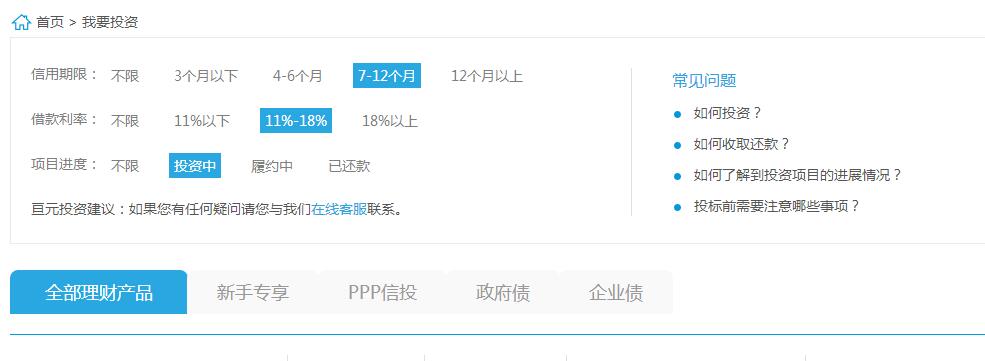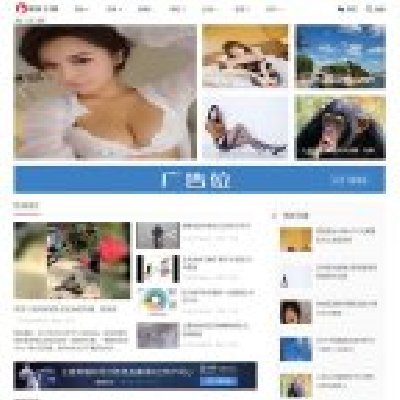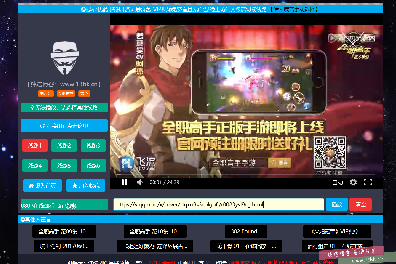win10怎么设置我的电脑在桌面上
方法一:点击“开始”找到某一程序,直接将图标拖动到桌面上,那么就生成了桌面快捷方式。而且原程序图标在所有应用中还是存在的,这点与Win7有很大不同。

;️;设置桌面图标在相关的设置,单击桌面图标设置继续设置。现在可以看到桌面图标里面的计算机没有被选择,现在是不显示计算机的。将计算机前面的方框打对勾,选择计算机就可以在桌面上显示了。
首先点击右键,之后选择“个性化”,之后进入个性化选项,选择“主题”。在主题右面找到“桌面图标”设置,点击进入,之后再选择计算机,先点击“应用”再点击“确定”。
步骤 1,打开电脑设置,点击个性化选项。2,进入个性化设置后,点击主题选项。3,点击桌面图标设置。4,在桌面图标下方勾选【计算机】即可。
在Win10系统中,设置桌面显示“我的电脑”的步骤如下:在桌面空白处点击右键,选择“个性化”。在打开的个性化界面中,选择“主题”。在主题设置中,选择“桌面图标设置”。
在桌面空版白处右击,选择‘个性化’。选择‘主题’,再选择‘桌面图标设置’将‘计算机’选择勾选,点击确定 之后熟悉的我的电脑图标就出现在了桌面上,不过windows10中改叫‘此电脑’。
新安装的Win10怎么将“我的电脑”放在桌面
1、右键单击桌面上的空白区域,然后选择“个性化”。 在打开的窗口中,选择左侧菜单中的“主题”选项。 在右侧窗格中,找到“相关设置”部分,然后单击“桌面图标设置”链接。
2、方法一:点击“开始”找到某一程序,直接将图标拖动到桌面上,那么就生成了桌面快捷方式。而且原程序图标在所有应用中还是存在的,这点与Win7有很大不同。
3、在桌面空白处右击,选择‘个性化’。选择‘主题’,再选择‘桌面图标设置’将‘计算机’选择勾选,点击确定 之后熟悉的我的电脑图标就出现在了桌面上,不过windows10中改叫‘此电脑’。
4、方法一:点击“开始”找到某一程序,直接将图标拖动到桌面上(本文以Foxmail为例),那么就生成了桌面快捷方式。而且原程序图标在所有应用中还是存在的,这点与Win7有很大不同。
Win10怎么将“我的电脑”显示在桌面
1、;️;设置桌面图标在相关的设置,单击桌面图标设置继续设置。现在可以看到桌面图标里面的计算机没有被选择,现在是不显示计算机的。将计算机前面的方框打对勾,选择计算机就可以在桌面上显示了。
2、,打开电脑设置,点击个性化选项。2,进入个性化设置后,点击主题选项。3,点击桌面图标设置。4,在桌面图标下方勾选【计算机】即可。
3、具体如下:第一步,右击桌面空白处,接着点击弹出窗口中的个性化选项。第二步,来到下图所示的个性化窗口后,点击页面左侧的主题选项。第三步,在下图所指的主题页面中,点击箭头所指的桌面图标设置。
4、具体如下: 首先,请大家将自己的电脑打开,然后点击屏幕左下方的【开始】菜单,或者按下键盘中的win键。 第二步,接下来,我们需要选择屏幕中的【设置】这一项。 第三步,此时我们需要选择屏幕中【个性化】选项。
win10怎么添加计算机到桌面
在桌面空版白处右击,选择‘个性化’。选择‘主题’,再选择‘桌面图标设置’将‘计算机’选择勾选,点击确定 之后熟悉的我的电脑图标就出现在了桌面上,不过windows10中改叫‘此电脑’。
方法一:点击“开始”找到某一程序,直接将图标拖动到桌面上,那么就生成了桌面快捷方式。而且原程序图标在所有应用中还是存在的,这点与Win7有很大不同。
右键单击桌面上的空白区域,然后选择“个性化”。 在打开的“设置”窗口中,选择“主题”选项卡。 在右侧窗格中,点击“桌面图标设置”链接。 在“桌面图标设置”窗口中,勾选“计算机”复选框。
步骤 1,打开电脑设置,点击个性化选项。2,进入个性化设置后,点击主题选项。3,点击桌面图标设置。4,在桌面图标下方勾选【计算机】即可。