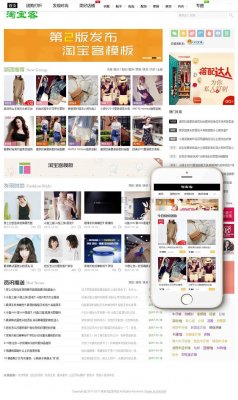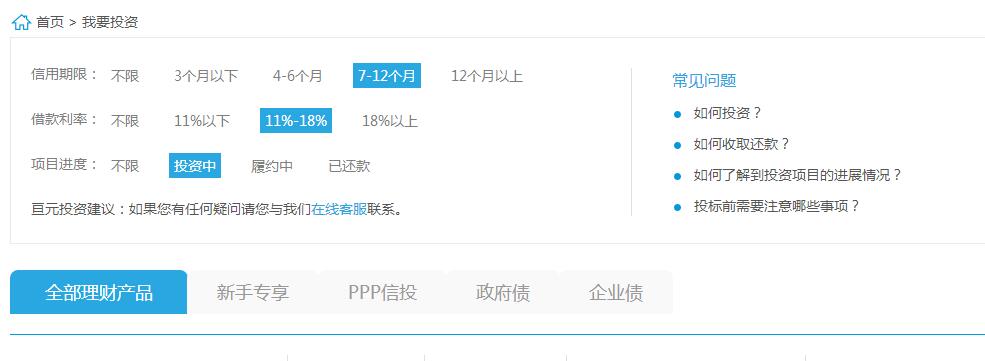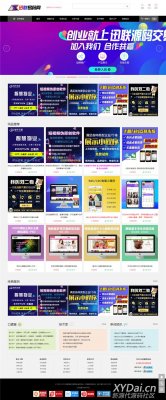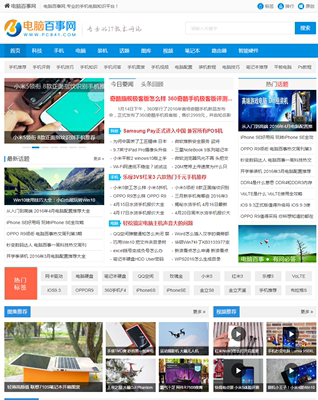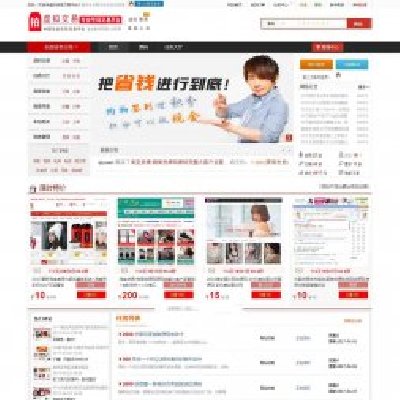u盘启动盘如何制作?
1、①打开软碟通软件插上您的U盘 ②打开您的系统镜像文件。就是准备工作时候需要到微软官网下载的那个。③点击启动---写入硬盘映像 ④在硬盘驱动器里选择您的U盘。⑤点击写入,就开始制作了。⑥耐心等待:⑦成功啦,您现在拥有一个U盘版的系统盘啦。

2、下载安装Ultra ISO,并运行 点击左上角的黄色文件标记,即打开文件,打开我们之前保存的镜像的位置。并且在电脑上插上U盘 点了打开可看到 启动——写入硬盘映像 点选之后,出现写入对话框。
3、U盘启动盘制作教程来啦!只需简单几步,轻松搞定!本文将为大家介绍如何制作U盘启动盘,让你轻松搞定系统安装。;下载U启动U盘制作软件首先,下载U启动U盘制作软件并安装,然后按照提示制作好启动盘。;下载系统文件并解压接下来,下载你要安装的系统文件,并解压到U盘中。
4、U盘启动是一种方便快捷的系统安装方式,本文将介绍如何将U盘打造成启动U盘,并使用U启动PE装机工具安装Win7系统。;打造启动U盘将U盘打造成启动U盘,重启电脑等待开机画面出现。按下启动快捷键,选择U盘启动,进入U启动主菜单。选择“【02】U启动Win8PE(新机器)”,回车确认。
5、快来学习如何使用U盘装系统!只需简单四步,轻松成为装机达人;制作U盘启动盘选择口碑超好的u教授U盘启动盘制作工具,简单几步,即可将普通U盘变成启动U盘!;获取GHOST文件网上下载你心仪的ghost版系统,或者使用自己备份的gho系统文件,复制到U盘启动盘中。
6、制作方法 这里以windows环境为例,从官网下载文件 ventoy-*-windows.zip,当前教程文件为ventoy-0.22-windows.zip。
U盘怎么制作启动盘呢
由于各种主板BIOS设置方法都不一样,上面设置只是大概意思,具体设置方法,根据自已主板说明来设置。进入U盘后,选择其中PE项进行安装,不管是Win8 PE,还是Win03 PE,都可以,因为只是修复主引导,并不是装系统,只要能进入PE就行。
开机,按快捷键进入BIOS设置界面,切换到“Boot”栏界面,选择“Hard Disk Drives”回车。进入新界面中,移动光标选择“1st Drive”回车,弹出小窗口中选择“u盘启动”回车。返回“Boot”栏界面,选择“Boot Device Priority”回车。
①打开软碟通软件插上您的U盘 ②打开您的系统镜像文件。就是准备工作时候需要到微软官网下载的那个。③点击启动---写入硬盘映像 ④在硬盘驱动器里选择您的U盘。⑤点击写入,就开始制作了。⑥耐心等待:⑦成功啦,您现在拥有一个U盘版的系统盘啦。
U盘启动是一种方便快捷的系统安装方式,本文将介绍如何将U盘打造成启动U盘,并使用U启动PE装机工具安装Win7系统。;打造启动U盘将U盘打造成启动U盘,重启电脑等待开机画面出现。按下启动快捷键,选择U盘启动,进入U启动主菜单。选择“【02】U启动Win8PE(新机器)”,回车确认。
首先将已经使用u启动u盘启动盘制作工具制作好启动盘的u盘插入到电脑主机usb插口处(建议将u盘插入到主机箱后置的USB插口处,因为那样传输的性能比前置的要直接),然后开启电脑!电脑开机后当看到开机画面的时候,连续按下键盘上的;ESC或者F11;键,如下图所示:为七彩虹主板组装的电脑开机的画面。
如何制作u启动盘并安装系统
1、到可以正常上网的电脑制作u启动盘,然后下载一个系统镜像,就可以安装了。;制作u深度u盘启动盘将u盘制作成【u深度u盘启动盘】,接着前往相关网站下载win系统存到u盘启动盘,重启电脑等待出现开机画面按下启动快捷键,选择u盘启动进入到u深度主菜单,选取“【02】u深度WIN8 PE标准版(新机器)”选项,按下回车键确认。
2、U盘启动是一种方便快捷的系统安装方式,本文将介绍如何将U盘打造成启动U盘,并使用U启动PE装机工具安装Win7系统。;打造启动U盘将U盘打造成启动U盘,重启电脑等待开机画面出现。按下启动快捷键,选择U盘启动,进入U启动主菜单。选择“【02】U启动Win8PE(新机器)”,回车确认。
3、大白菜U盘启动盘首先u盘制作成大白菜u盘启动盘,重启电脑等待出现开机画面按下启动快捷键,选择u盘启动进入到大白菜主菜单,选取“【04】大白菜Win2003PE经典版(老机器)”选项,按下回车键确认。;Win7系统镜像文件进入8PE系统,将会自行弹出安装工具,点击“浏览”进行选择存到u盘中win7系统镜像文件。
4、如果你遇到电脑没有系统的问题,那么U盘重装是一个不错的解决方案。以下是详细的操作步骤,希望能帮助你顺利完成电脑系统的重装。;️;准备工作首先,确保你有一台正常开机的电脑和一个U盘。;下载软件下载并安装“U大师”或“老毛桃”、“大白菜”等软件,这些工具都能帮助你制作一个U盘启动盘。
如何制作U盘启动盘?
①打开软碟通软件插上您的U盘 ②打开您的系统镜像文件。就是准备工作时候需要到微软官网下载的那个。③点击启动---写入硬盘映像 ④在硬盘驱动器里选择您的U盘。⑤点击写入,就开始制作了。⑥耐心等待:⑦成功啦,您现在拥有一个U盘版的系统盘啦。
将制作成功的U盘启动盘连接上电脑,接着重启电脑,并在开机画面出现时按下启动快捷键进入启动项窗口,这个时候我们选择【01】运行U盘大师Win10PE(X64)UEFI版(首选),按回车键确认。在win8pe系统后,按序点击打开“开始菜单-磁盘管理-bootice引导管理”。
到可以正常上网的电脑制作u启动盘,然后下载一个系统镜像,就可以安装了。;制作u深度u盘启动盘将u盘制作成【u深度u盘启动盘】,接着前往相关网站下载win系统存到u盘启动盘,重启电脑等待出现开机画面按下启动快捷键,选择u盘启动进入到u深度主菜单,选取“【02】u深度WIN8 PE标准版(新机器)”选项,按下回车键确认。
U盘启动是一种方便快捷的系统安装方式,本文将介绍如何将U盘打造成启动U盘,并使用U启动PE装机工具安装Win7系统。;打造启动U盘将U盘打造成启动U盘,重启电脑等待开机画面出现。按下启动快捷键,选择U盘启动,进入U启动主菜单。选择“【02】U启动Win8PE(新机器)”,回车确认。
快来学习如何使用U盘装系统!只需简单四步,轻松成为装机达人;制作U盘启动盘选择口碑超好的u教授U盘启动盘制作工具,简单几步,即可将普通U盘变成启动U盘!;获取GHOST文件网上下载你心仪的ghost版系统,或者使用自己备份的gho系统文件,复制到U盘启动盘中。
U盘启动盘制作教程来啦!只需简单几步,轻松搞定!本文将为大家介绍如何制作U盘启动盘,让你轻松搞定系统安装。;下载U启动U盘制作软件首先,下载U启动U盘制作软件并安装,然后按照提示制作好启动盘。;下载系统文件并解压接下来,下载你要安装的系统文件,并解压到U盘中。
如何制作U盘启动盘并安装系统
U盘启动是一种方便快捷的系统安装方式,本文将介绍如何将U盘打造成启动U盘,并使用U启动PE装机工具安装Win7系统。;打造启动U盘将U盘打造成启动U盘,重启电脑等待开机画面出现。按下启动快捷键,选择U盘启动,进入U启动主菜单。选择“【02】U启动Win8PE(新机器)”,回车确认。
到可以正常上网的电脑制作u启动盘,然后下载一个系统镜像,就可以安装了。;制作u深度u盘启动盘将u盘制作成【u深度u盘启动盘】,接着前往相关网站下载win系统存到u盘启动盘,重启电脑等待出现开机画面按下启动快捷键,选择u盘启动进入到u深度主菜单,选取“【02】u深度WIN8 PE标准版(新机器)”选项,按下回车键确认。
重装系统就可以解决了,系统U盘制作及重装系统的操作步骤为;制作启动U盘到实体店买个4-8G的U盘(可以要求老板帮忙制作成系统U盘即可省略以下步骤),上网搜索下载装机员U盘启动PE制作工具,将U盘插入电脑运行此软件制作成启动U盘。
想要轻松重装系统吗?只需一个U盘,你就能自己动手完成!下面是详细的步骤指南,让你轻松掌握U盘重装系统的技巧,再也不怕系统崩溃的问题啦;制作启动盘使用大白菜或老毛桃等工具,将U盘变身为启动盘,并拷贝系统镜像文件至U盘。;设置Bios重启计算机,进入Bios设置,将启动项改为“从USB启动”。
大白菜U盘启动盘首先u盘制作成大白菜u盘启动盘,重启电脑等待出现开机画面按下启动快捷键,选择u盘启动进入到大白菜主菜单,选取“【04】大白菜Win2003PE经典版(老机器)”选项,按下回车键确认。;Win7系统镜像文件进入8PE系统,将会自行弹出安装工具,点击“浏览”进行选择存到u盘中win7系统镜像文件。