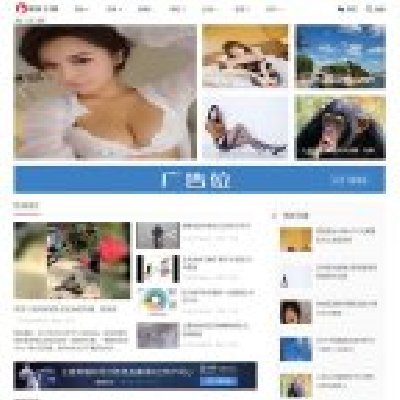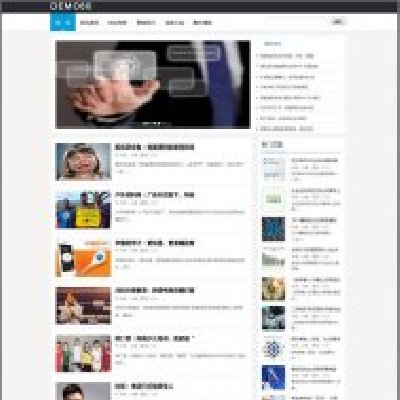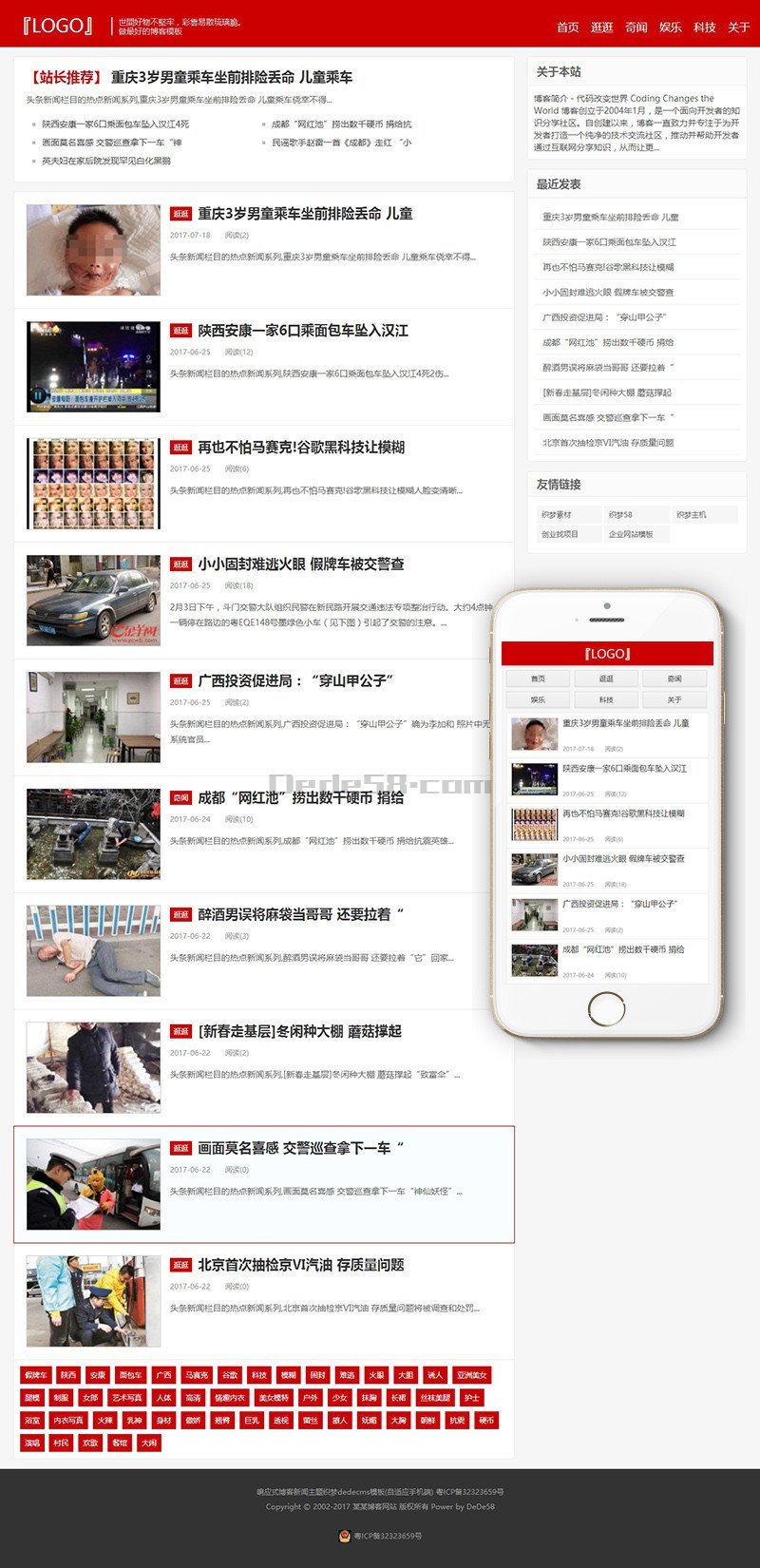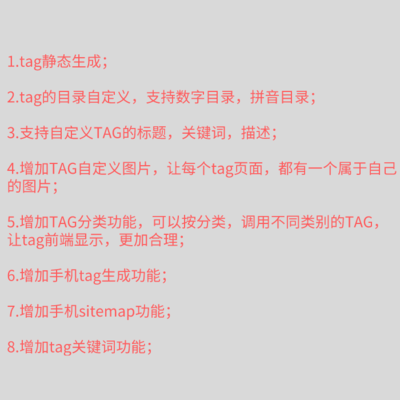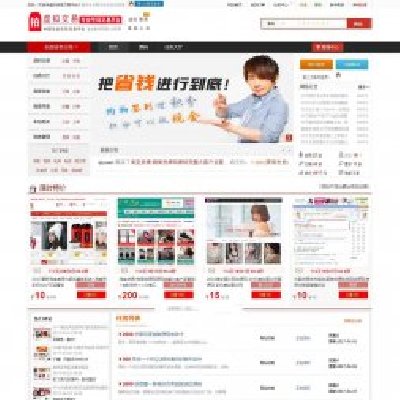如何对系统进行备份?
1、;打开u深度PE装机工具进入桌面后,我们双击打开“u深度PE装机工具”,在弹出的窗口中点击“备份分区”并选择需要备份的系统盘“c盘”(温馨提示:正常情况下我们的系统都是安装在c盘),然后再选择备份时文件所存放的本地磁盘。此时u深度pe装机工具会自动生成一个存储路径,点击“确定”即可。

2、备份系统最好是才装好系统的时候。错过了也没关系,你可以做好以下几样工作再备份。;备份前的准备工作为系统打完补丁、断网杀毒、杀木马、清除流氓软件、系统的全面优化、设置、做好重要文件的备份、选择备份还原软件(ghost、冰点、还原精灵、雨过天睛等)。
3、安装完软件后,你可以根据个人喜好对系统进行个性化设置,例如更改桌面背景、调整字体大小、更改主题等。;备份系统为了确保数据安全,你可以安装一键还原精灵或一键ghost,并创建系统备份。这样,当系统出现问题时,你可以轻松地恢复到备份的状态。
4、;备份重要文件除了系统盘以外的其他磁盘可以放置用户的一切资料文件,在重置系统的时候是不受影响的,所以可以把C盘系统盘里边重要的文件进行备份到其他磁盘就可以了。;注意事项系统桌面上的资料和软件的快捷方式等资料也属于系统盘,在操作系统的时候也会一并清空,所以不要忘记备份。
5、如果系统瘫痪进不了系统,开机按键盘F8进安全模式--选正常启动—回车--进“请选择要启动的操作系统”--使用方向键↓选择“WIN XP”下边的“一键GHOST...”选项—选“一键恢复”)—点选“恢复”-确定。
备份系统教程
1、制作驱动恢复器的条件:4GB以上的U盘注意:系统建议是激活状态。制作过程:1)在Windows10的搜索栏输入:“创建一个恢复驱动器”,双击打开,如图:2)接下来会跳出创建驱动恢复器的画面,勾选:“将系统文件备份到驱动恢复器”默认是勾选的。
2、;打开u深度PE装机工具进入桌面后,我们双击打开“u深度PE装机工具”,在弹出的窗口中点击“备份分区”并选择需要备份的系统盘“c盘”(温馨提示:正常情况下我们的系统都是安装在c盘),然后再选择备份时文件所存放的本地磁盘。此时u深度pe装机工具会自动生成一个存储路径,点击“确定”即可。
3、为了测试恢复效果,我们先在桌面上创建一些文件。当电脑遇到问题时,启动恢复步骤:在开始菜单中,按住Shift键并点击重启,进入疑难解答模式。选择【高级选项】,进入【高级选项】,然后选择【查看更多恢复选项】,找到【系统映像恢复】。
4、本文将为您详细介绍一键GHOST备份和恢复教程。;备份D盘即自动把一键还原精灵安装到D盘中。;备份C盘开始--程序--一键GHOST,打开“一键GHOST” 对话框—点选“一键备份C盘”--选“备份”,自动重启进入系统备份进度界面,在我的电脑第一块硬盘最后的一个分区磁盘中,存放着一个隐藏的C盘备份文件夹。
5、选择要备份系统的磁盘驱动器,单击ok,选择备份分区,一般默认第一选项为主分区,即电脑中的c盘分区,然后点击ok,选择备份文件储存位置和备份名称,点击save。弹出选择备份模式窗口,一般选fast即可。
电脑上的系统备份在哪里找?
本地备份:很多电脑操作系统或者第三方软件都提供了本地备份功能。这些备份文件通常会被保存在电脑的一个或多个指定文件夹内。
电脑备份通常可以在电脑的特定文件夹中找到,具体位置取决于备份的方式和设置。详细解释: 备份文件位置 电脑备份的文件位置通常取决于备份的方式。一般来说,如果是通过操作系统自带的备份功能进行的备份,备份文件可能会存储在“备份和恢复”文件夹中。
电脑备份查找的办法: ;首先在电脑上点击“开始”按钮图标,接着在此弹出来的对话框内点击右侧的“控制面板”。 ;接着在此打开的页面内点击下方的“备份和还原”功能选项。
一键还原系统后,找不到系统备份文件,按照以下步骤即可在电脑里找到一键还原的系统备份文件:首先双击打开电脑上的控制面板。在控制面板中找到备份和还原,点击该图标。点击进去后,可以看到尚未设置Windows备份。下次一键还原时可进行设置,即可查找到Windows备份文件了。
电脑的系统备份文件的位置由是自己决定的,一般设置在D盘。设置备份文件的具体操作如下:首先,点击电脑桌面左下角的开始图标,再点击设置图标。然后,在弹出的Windows设置窗口中,点击更新和安全的图标。接着,在更新和安全界面,点击左侧的备份,然后点击右侧的转到备份和还原(Windows7)。