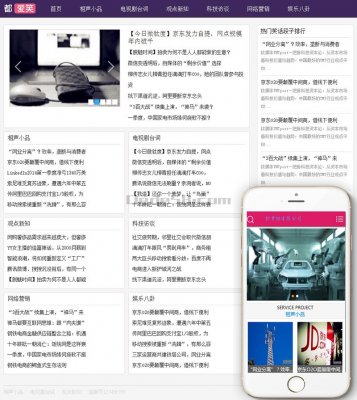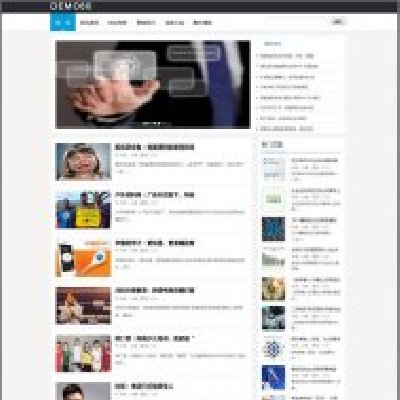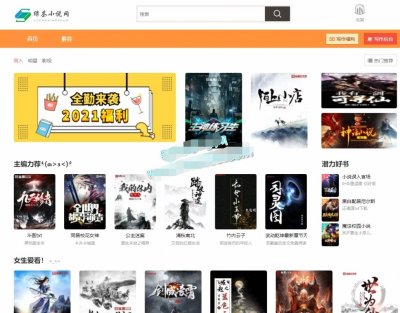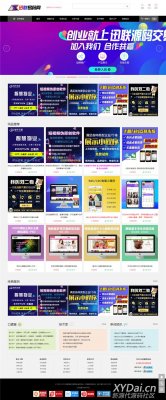如何使用U盘装系统
1、一键u盘启动的操作很简单,在连接U盘启动盘的状态下,开机或重启后连续按快捷启动键。进入快捷启动菜单后,我们使用上下方向键,选择usb设备,回车确认即可。之后系统会自动重启,然后进入pe系统。我们就可以开始进行系统重装了。

2、开机,按快捷键进入BIOS设置界面,切换到“Boot”栏界面,选择“Hard Disk Drives”回车。进入新界面中,移动光标选择“1st Drive”回车,弹出小窗口中选择“u盘启动”回车。返回“Boot”栏界面,选择“Boot Device Priority”回车。
3、由于各种主板BIOS设置方法都不一样,上面设置只是大概意思,具体设置方法,根据自已主板说明来设置。进入U盘后,选择其中PE项进行安装,不管是Win8 PE,还是Win03 PE,都可以,因为只是修复主引导,并不是装系统,只要能进入PE就行。
4、Windows将自动重启,这个时候可以将U盘拔掉 重启后Windows依然是自动加载进程的。
5、在启动项选择菜单界面下,选择usb项,按回车键即可进入U盘重装页面。重装系统可以解决一些病毒引起的问题,以及各种不知缘由的系统问题。定期重装系统就可以免去整理C盘碎片的麻烦,清理C盘多余的垃圾文件,清理注册表中过多的临时键值或残留键值,可以修复一些使用过程中损坏的dl文件等。
6、方法/步骤:方法使用大白菜工具u盘重装系统 制作一个白菜u盘启动盘,下载一个原版系统镜像文件,拷贝到u盘启动盘中。注意:运行装机软件前关闭杀毒软件避免受到拦截影响安装系统的进程。将电脑“桌面和磁盘C”的重要资料转移到其他磁盘分区,以免丢失。
如何制作U盘系统盘以及使用U盘安装操作系统的方法
1、方法1:使用Windows7 USB/DVD Download Tool制作安装盘 Windows7-USB-DVD-tool是微软官方发布的一个小工具,它可以非常简洁方便把U盘制作成Windows 7的安装盘。
2、步骤一:准备工具与环境 首先,确保您手头有一个1GB或更大的U盘,因为我们需要存储系统文件。从优盘王官网下载U盘制作工具,如UQIWANG_zip,确保您的电脑系统兼容,无论是Windows XP还是Vista、7/8,下载后记得关闭可能影响程序运行的杀毒或安全软件。
3、重装系统就可以解决了,系统U盘制作及重装系统的操作步骤为;制作启动U盘到实体店买个4-8G的U盘(可以要求老板帮忙制作成系统U盘即可省略以下步骤),上网搜索下载装机员U盘启动PE制作工具,将U盘插入电脑运行此软件制作成启动U盘。
4、制作U盘启动盘下载u启动U盘装机工具并安装;连接空白U盘到usb接口,U盘为8G及以上;U盘启动盘制作工具读取U盘后,点击开始制作,然后耐心等待U盘启动盘制作完成即可。U盘启动盘的制作过程中,U盘会被格式化,因此建议使用空白U盘,如果U盘中有重要文件,请提前做好备份。
5、其他安装方法:WIM/ESD系统文件安装方法/教程 制作方法 这里以windows环境为例,从官网下载文件 ventoy-*-windows.zip,当前教程文件为ventoy-0.22-windows.zip。
6、步骤/方法 下载 U盘之家启动盘制作工具(u盘启动盘制作工具) ,并安装 下载下来的是一个压缩包,这个时候需要解压,解压出来就是一个安装包,那么就开始安装,点下一步直到安装完成,完成后会在桌面上创建一个快捷方式,直接运行它(WIN7用户需要以管理员身份运行)。
怎么使用u盘安装系统
一键u盘启动的操作很简单,在连接U盘启动盘的状态下,开机或重启后连续按快捷启动键。进入快捷启动菜单后,我们使用上下方向键,选择usb设备,回车确认即可。之后系统会自动重启,然后进入pe系统。我们就可以开始进行系统重装了。
开机,按快捷键进入BIOS设置界面,切换到“Boot”栏界面,选择“Hard Disk Drives”回车。进入新界面中,移动光标选择“1st Drive”回车,弹出小窗口中选择“u盘启动”回车。返回“Boot”栏界面,选择“Boot Device Priority”回车。
由于各种主板BIOS设置方法都不一样,上面设置只是大概意思,具体设置方法,根据自已主板说明来设置。进入U盘后,选择其中PE项进行安装,不管是Win8 PE,还是Win03 PE,都可以,因为只是修复主引导,并不是装系统,只要能进入PE就行。
将空U盘插入电脑,打开小白一键重装系统软件,关闭杀毒工具(包括360安全卫士),等待小白检测环境完成后,点击制作系统,【开始制作】。选择win10系统;;开始制作。
制作启动盘U盘空间至少要8G以上。下载好的系统文件,如果是镜像文件(以.iso为后缀名的文件),请先在电脑上使用解压工具,对其解压,然后将里面的.gho文件拷贝到U盘里,如果下载的ghost文件,那么直接拷贝到U盘即可,如果U盘容量不够,也可以不拷贝到U盘,直接将系统文件放到非C盘即可。
怎么用U盘重装重装系统步骤
制作U盘启动盘下载u启动U盘装机工具并安装;连接空白U盘到usb接口,U盘为8G及以上;U盘启动盘制作工具读取U盘后,点击开始制作,然后耐心等待U盘启动盘制作完成即可。U盘启动盘的制作过程中,U盘会被格式化,因此建议使用空白U盘,如果U盘中有重要文件,请提前做好备份。
U盘启动盘的制作首先,你需要下载一个可靠的U盘启动盘制作工具;/,如电脑店U盘启动盘工具,从下载中心获取并安装。安装后,插入8GB或更大容量的U盘,选择默认模式和格式,点击【全新制作】,等待片刻,制作成功后会有提示,附带相关教程供你参考。设置U盘为启动设备U盘制作完成后,将其连接电脑。
操作准备 8G或更大容量U盘 系统下载:U盘启动设置:bios设置u盘启动方法 电脑usb重装系统步骤如下 首先制作好pe启动盘,然后把下载的win7 64位系统镜像iso直接复制到U盘pe中;在电脑上插入微pe工具箱,重启过程中不停按F12或F11或Esc等启动快捷键调出启动菜单。
方法/步骤:方法使用大白菜工具u盘重装系统 制作一个白菜u盘启动盘,下载一个原版系统镜像文件,拷贝到u盘启动盘中。注意:运行装机软件前关闭杀毒软件避免受到拦截影响安装系统的进程。将电脑“桌面和磁盘C”的重要资料转移到其他磁盘分区,以免丢失。
如何使用u盘装系统?
一键u盘启动的操作很简单,在连接U盘启动盘的状态下,开机或重启后连续按快捷启动键。进入快捷启动菜单后,我们使用上下方向键,选择usb设备,回车确认即可。之后系统会自动重启,然后进入pe系统。我们就可以开始进行系统重装了。
由于各种主板BIOS设置方法都不一样,上面设置只是大概意思,具体设置方法,根据自已主板说明来设置。进入U盘后,选择其中PE项进行安装,不管是Win8 PE,还是Win03 PE,都可以,因为只是修复主引导,并不是装系统,只要能进入PE就行。
方法/步骤 开机,按快捷键进入BIOS设置界面,切换到“Boot”栏界面,选择“Hard Disk Drives”回车。进入新界面中,移动光标选择“1st Drive”回车,弹出小窗口中选择“u盘启动”回车。返回“Boot”栏界面,选择“Boot Device Priority”回车。
制作启动盘。(W7系统4G U盘,XP系统2G U盘)下载老毛桃U盘制作软件,安装软件,启动,按提示制作好启动盘。下载一个你要安装的系统,压缩型系统文件解压(ISO型系统文件直接转到U盘)到你制作好的U盘,启动盘就做好了。用U盘安装系统。
方法使用大白菜工具u盘重装系统 制作一个白菜u盘启动盘,下载一个原版系统镜像文件,拷贝到u盘启动盘中。注意:运行装机软件前关闭杀毒软件避免受到拦截影响安装系统的进程。将电脑“桌面和磁盘C”的重要资料转移到其他磁盘分区,以免丢失。