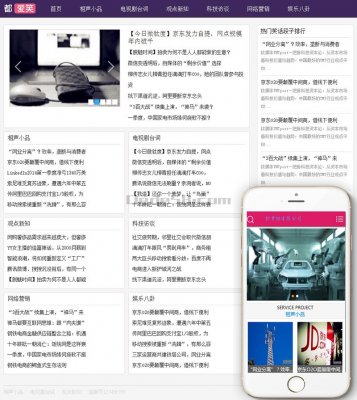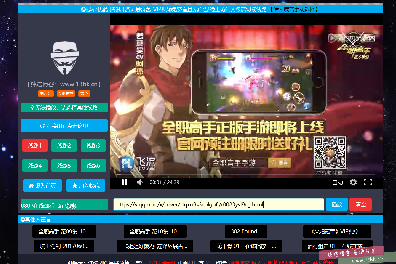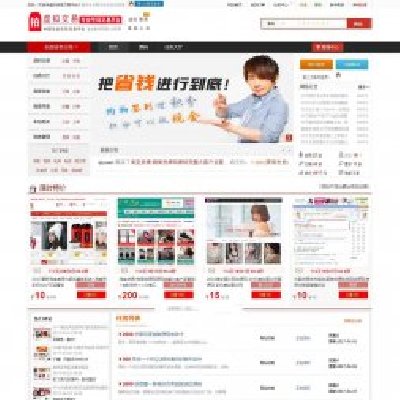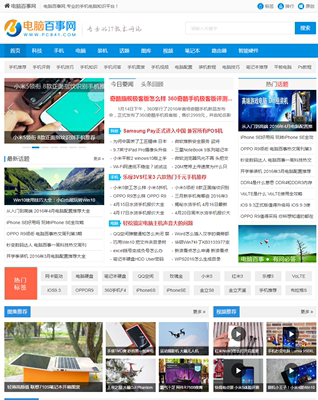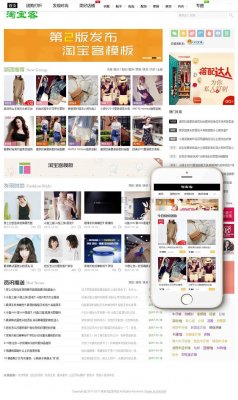如何自制ghost系统安装盘|自制ghost安装盘方法
1、选择ghost系统ISO镜像;点击菜单栏的“工具”,选择“刻录光盘映像”或直接按下快捷键F7;转到这个界面,默认设置不用改,直接点击“刻录”,等待制作完成,最后会提示刻录成功,点击返回就行了。

2、防止系统误报。下载打开该软件之后,插入需要制作的U盘,软件会自动检测到U盘信息。之后将制作模式设置为“usb-hdd”,格式设置为“ntfs”,之后点击“制作U盘启动盘”,进入到下一步;在这一步环节中如果小伙伴们手头没有可用的系统镜像文件。可以直接选择胖爪装机大师中自带的系统。
3、在电脑启动时按;del;或;F8;进入BIOS,调整U盘为启动首选项。详细设置步骤请参考《老毛桃U盘装系统设置启动教程》。U盘快速安装 选择;智能装机工具安装;:在PE环境中,找到;LMT.GHO;进行安装。或选择;不进PE安装;:直接从U盘启动,点击对应的GHO文件进行安装。
4、直到弹出制作成功的窗口后,表示u盘启动盘制作成功了!如下图所示: 到此,我们 u盘启动盘 就已经制作好了,如果您要测试是否成功可点击“ 是”,如果不测试则点击“ 否”,测试没问题后我们关闭 u启动 软件。
5、使用U盘装系统已经很普遍,其中大白菜是比较流行的U盘启动盘制作工具,大白菜U盘功能非常强大,不但支持一键自动安装系统,还可以通过ghost工具手动进行系统安装,一般适用于安装工具找不到硬盘的情况,那么要怎么用大白菜手动ghost装系统呢?接下来跟小编一起来学习下大白菜U盘ghost手动安装系统教程。
u盘启动盘制作工具哪个好用?
Rufus:Rufus 是一个免费的 U 盘启动盘制作工具,它简单易用且功能强大。它支持多种操作系统的启动盘制作,包括 Windows、Linux、macOS 等。使用 Rufus 制作启动盘只需几个简单的步骤,而且它的操作界面清晰明了。此外,Rufus 还具有快速格式化和创建 U 盘分区的功能。
Rufus:Rufus是一个开源免费的U盘启动盘制作工具,界面简单直观,操作方便快捷,支持多种引导模式和文件系统,广泛被用户所推荐和使用。 UltraISO:UltraISO是一个功能强大的光盘映像文件编辑工具,可以将ISO文件制作成U盘启动盘。
Rufus:Rufus是一个免费的、开源的U盘启动盘制作工具,它具有简单易用的界面和快速高效的操作。用户可以选择ISO文件、分区方案和文件系统,然后点击“开始”按钮即可制作U盘启动盘。
Rufus:Rufus 是一款简单易用的U盘启动盘制作工具,支持多种系统的启动盘制作,操作简单且速度快。 UltraISO:UltraISO 是一款功能强大的光盘映像文件制作/编辑/转换工具,也可以用来制作U盘启动盘。它支持多种操作系统的ISO文件制作和自定义选项。
咔咔装机--轻松制作U盘工具 咔咔装机是小编第一次使用,发现我这个不会使用电脑的也能轻松完成u盘的制作,就我个人感觉还是非常不错的。魔法猪系统重装大师 魔法猪系统重装大师,听名字就很可爱,它的界面好看,简洁,安装的教程是非常的完整。
ghostu盘启动盘制作步骤|ghostusb启动盘制作教程
制作Ghost版系统U盘启动盘,可以使用软碟通(UltraISO)软件结合以下步骤: 下载Ghost版系统镜像文件(ISO格式),并确认存储在电脑上。 打开软碟通软件,选择“启动光盘”-;“写入硬盘映像”。 在硬盘驱动器中选择U盘的盘符,并选择写入方式(USB-HDD+)。 勾选格式化选项,点击“写入”按钮。
可以利用“Norton Ghost启动向导”制作一张标准的Ghost启动盘,操作步骤: 第1步,在开始菜单中依次单击“开始”→“所有程序”→Norton Ghost 2003→Norton Ghost菜单项,打开Norton Ghost 2003程序窗口。在左窗格中单击“Ghost实用工具”按钮,然后在右窗格中单击“Norton Ghost启动向导”按钮。
下载打开该软件之后,插入需要制作的U盘,软件会自动检测到U盘信息。之后将制作模式设置为“usb-hdd”,格式设置为“ntfs”,之后点击“制作U盘启动盘”,进入到下一步;在这一步环节中如果小伙伴们手头没有可用的系统镜像文件。可以直接选择胖爪装机大师中自带的系统。
点击打开;在主界面工具栏中点击“启动”—“写入硬盘映像”;弹出制作窗口,写入方式选择USB-HDD+,其余选项默认即可,点击写入;接着弹出提示框,确保U盘没有重要数据,点击是执行制作过程,在提示刻录成功时,xpghostu盘制作完成。
①、u启动u盘启动盘制作工具v3正式版软件 ②、u盘一个,建议容量大于1GB以上! ③、Ghost XP系统镜像包一个(后缀为iso或者GHO文件) 第一步:利用u启动制作启动u盘! 下载u启动 u盘装系统 v3正式版工具! 至于怎样下载?这里 u启动 小编就不介绍了。
怎么制作legacy启动U盘|legacyU盘启动盘制作方法
插入制作好的U盘启动盘,开机按F2进入BIOS。
②打开您的系统镜像文件。就是准备工作时候需要到微软官网下载的那个。③点击启动---写入硬盘映像 ④在硬盘驱动器里选择您的U盘。⑤点击写入,就开始制作了。⑥耐心等待:⑦成功啦,您现在拥有一个U盘版的系统盘啦。
所需工具:联想thinkpad笔记本电脑U盘启动盘:最新uefi版本u盘制作方法(uefi/legacy双模式)uefi模式u盘启动热键预装win10的thinkpad笔记本,需要用uefiu盘,制作好uefi模式的U盘启动盘,插到电脑上,启动过程中,不停按F12调出启动菜单。
联想小新14进入bios方法 开机一直按F2或(FN+F2)进入BIOS,按向右方向键切换到Security,选择Secure Boot回车设置成Disabled,关闭安全启动后才能改legacy传统模式引导U盘启动。转到Exit,把OS Optimized Defaults设置为Disabled或Other OS,让U盘启动盘支持传统引导。
下面小编跟大家介绍华硕笔记本bios设置U盘为第一启动项的方法。
用大白菜制作了U盘启动系统,怎么把镜像文件放进去
先搜索并下载大白菜软件到电脑中,然后运行大白菜软件主程序,当提示要插入U盘时,将U盘插入电脑。 大白菜软件会自动检测U盘,当检测到U盘时,大白菜软件会自动选择U盘,如果没有自动选择U盘,可以手动把U盘选上。 选择默认的模式,分配600M,制作时模式选择HDD-FAT32。
XP系统镜像文件到硬盘里,然后把这个后缀名为iso的文件复制到U盘中。把U盘插在电脑上,重新开机,新式电脑大都可以按F12进入启动菜单,选择U盘名称,就可以进入U盘启动 进入U盘启动后,选择第二项“运行大白菜Win2003PE增强版”,按Enter键确定。8,这时就开始加载PE系统。
把你的ISO文件解压,在把解压的文件复制到你要的文件夹。ISO文件解压就能看见GHO文件了。
如果是镜像系统写入U盘,直接把它拷进去就行了。如果是镜像PE做启动盘。去下一个大白菜的iso和UltraISO软件。
②将下载好的ghost win7系统镜像包放入制作好的大白菜u盘启动盘中。
将U盘插入电脑中,双击点开计算机,此时可以看见有一个“可移动磁盘”在这里可以看见磁盘空间是有被占用的,也就是说里边是有文件的,点击进入,可以看见确实有文件存在。在计算机界面,选中“可移动磁盘”,点击右键,在弹出的菜单中可以看见有一个“格式化”。
怎么自制u盘启动盘|自己制作启动U盘方法
1、①打开软碟通软件插上您的U盘 ②打开您的系统镜像文件。就是准备工作时候需要到微软官网下载的那个。③点击启动---写入硬盘映像 ④在硬盘驱动器里选择您的U盘。⑤点击写入,就开始制作了。⑥耐心等待:⑦成功啦,您现在拥有一个U盘版的系统盘啦。
2、要自制U盘启动盘,可以按照以下步骤进行:准备工具与材料、下载操作系统镜像文件、使用制作工具制作启动U盘、测试启动U盘。接下来,我会详细解释如何自己制作启动U盘。首先,我们需要准备一些必要的工具和材料。
3、首先,选择一个容量至少为4GB的空白U盘,确保U盘中没有重要数据或已做好备份,因为制作启动盘的过程中U盘上的所有数据都将被清除。其次,根据你的电脑操作系统选择合适的制作工具。如果你使用的是Windows操作系统,可以选择Rufus或Windows USB/DVD下载工具。如果你使用的是Mac OS,可以选择Etcher。
4、下载安装Ultra ISO,并运行 点击左上角的黄色文件标记,即打开文件,打开我们之前保存的镜像的位置。并且在电脑上插上U盘 点了【打开】可看到 【启动】——【写入硬盘映像】点选之后,出现写入对话框。
5、方法/步骤 开机,按快捷键进入BIOS设置界面,切换到“Boot”栏界面,选择“Hard Disk Drives”回车。进入新界面中,移动光标选择“1st Drive”回车,弹出小窗口中选择“u盘启动”回车。返回“Boot”栏界面,选择“Boot Device Priority”回车。