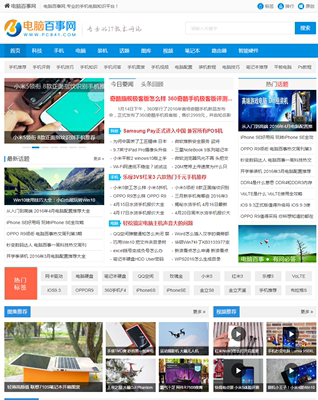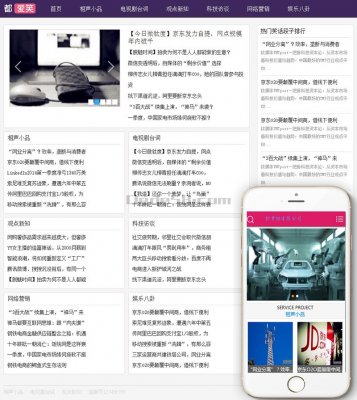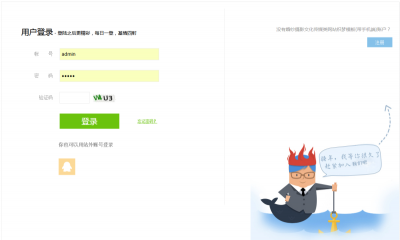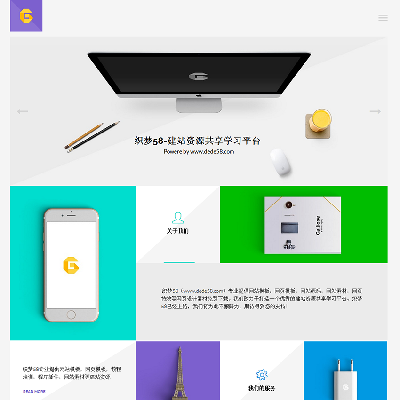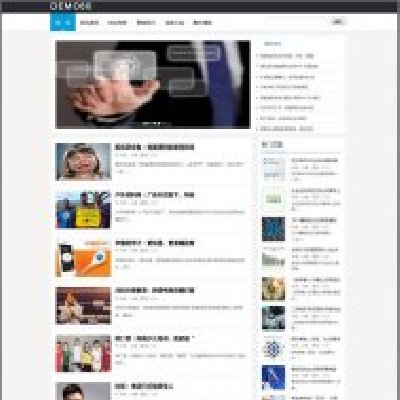ppt中怎样插入固定模式的excel表格ppt如何固定表格位置
在 PowerPoint 中打开要插入 Excel 表格的幻灯片。在“插入”菜单上,单击“表格”下拉菜单中的“Excel 表格”。在弹出的“创建表格”对话框中,选择要插入的表格的行和列的数量。单击“确定”按钮,将会自动创建一个新的 Excel 表格。在 Excel 表格中,输入数据和格式化要显示的单元格。

第一步:打开PPT,翻页至想要插入的页面。选择插入选项卡,在插入的子选项卡中选择对象选项。在弹出的页面中,选择由文件创建,然后点击浏览选中需要插入的EXCEL表格,点击确定。切换到PPT。在[开始]选项卡[粘贴]中选择[选择性粘贴]。在接下来的[选择性粘贴]对话框选择[粘贴链接]。
可以通过将Excel表格直接插入到PPT中实现链接。2 在PPT中选择需要插入Excel表格的位置,点击“插入”菜单栏中的“对象”,在弹出的对话框中选择“Microsoft Excel 工作表”并勾选“链接到文件”,然后选择需要链接的Excel文件即可。
步骤1:打开演示文稿,将插入点移到欲插入Excel表格的幻灯片位置。切换至“插入”选项卡,在“文本”选项组中单击“对象”按钮,如图3所示。图3 单击“对象”按钮 步骤2:打开“插入对象”对话框,选择“Microsoft Excel工作表”选项并单击“确定”按钮,如图4所示。
怎么在ppt中加入excel文件
可以通过将Excel表格直接插入到PPT中实现链接。2 在PPT中选择需要插入Excel表格的位置,点击“插入”菜单栏中的“对象”,在弹出的对话框中选择“Microsoft Excel 工作表”并勾选“链接到文件”,然后选择需要链接的Excel文件即可。
在PPT中插入Excel文件的方法如下: 打开你的PPT文件,准备好将要插入的Excel文件。 在菜单栏上点击“插入”选项,然后在页面右侧找到“对象”按钮。 点击“对象”按钮,选择“由文件创建”选项。 在弹出的文件选择框中,找到并选中你要插入的Excel文件,然后点击“插入”按钮。
步骤1:打开演示文稿,将插入点移到欲插入Excel表格的幻灯片位置。切换至“插入”选项卡,在“文本”选项组中单击“对象”按钮,如图3所示。图3 单击“对象”按钮 步骤2:打开“插入对象”对话框,选择“Microsoft Excel工作表”选项并单击“确定”按钮,如图4所示。
怎样让EXCEL在PPT中显示
可以。打开PPT,点击插入表格。插入Excel表格后,输入数据。点击条件格式。然后跟Excel中一样,设置条件格式。设置好条件格式后,点击一下外面的PPT界面即可退出Excel编辑。退出Excel编辑后,就是在PPT中显示表格了。
首先,我们点击打开我们电脑上面的PPT,然后我们点击工具栏中的插入;然后我们点击工具栏中的对象;弹出的界面,我们点击由文件创建,然后点击浏览;弹出的界面,我们点击一个excel文档,然后点击确定;然后我们勾选上显示为图标,然后点击确定;这样便插入了,如图所示。
可以通过将Excel表格直接插入到PPT中实现链接。2 在PPT中选择需要插入Excel表格的位置,点击“插入”菜单栏中的“对象”,在弹出的对话框中选择“Microsoft Excel 工作表”并勾选“链接到文件”,然后选择需要链接的Excel文件即可。
第一步:打开PPT,翻页至想要插入的页面。选择插入选项卡,在插入的子选项卡中选择对象选项。在弹出的页面中,选择由文件创建,然后点击浏览选中需要插入的EXCEL表格,点击确定。切换到PPT。在[开始]选项卡[粘贴]中选择[选择性粘贴]。在接下来的[选择性粘贴]对话框选择[粘贴链接]。
ppt怎么插入excel链接
1、可以通过将Excel表格直接插入到PPT中实现链接。2 在PPT中选择需要插入Excel表格的位置,点击“插入”菜单栏中的“对象”,在弹出的对话框中选择“Microsoft Excel 工作表”并勾选“链接到文件”,然后选择需要链接的Excel文件即可。
2、在PPT中,点击“插入”选项卡,选择“对象”按钮,在弹出的对话框中选择“Excel工作簿”,然后选择要插入的Excel文件,点击“确定”即可将Excel文件插入到PPT中。
3、在 PowerPoint 中打开所需的幻灯片,然后选择您想要链接 Excel 数据的占位符或形状(例如表格、文本框等)。 单击选定形状上方的“插入”选项卡。 在“文本”组中,选择“对象”下拉菜单,并选择“Microsoft Excel 工作表”。
4、首先在电脑中打开一个PPT文件,点击顶部的插入选项卡。在插入选项卡中,选择“对象”功能。在“对象”对话框中,选择“由文件创建”,然后点击“浏览”。在浏览对话框中,找到需要链接的Excel文件,选择该文件,点击“打开”。在“对象”对话框中,勾选“链接和显示为图标”,然后点击“确定”。
5、打开 PowerPoint 幻灯片,选择要插入 Excel 表格或图表的幻灯片。 点击“插入”选项卡,选择“对象”下拉菜单中的“Microsoft Excel 工作表”选项。 在“新建对象”对话框中,选择“链接到文件”选项,并找到要链接的 Excel 文件。
如何在ppt中插入excel表格?
1、打开PowerPoint,进入需要插入Excel文件的幻灯片。 在“插入”选项卡中,选择“对象”下拉菜单,然后选择“Microsoft Excel 工作表”。 在弹出的“Microsoft Excel 工作表”对话框中,可以选择“创建新的”或“创建链接到文件”的选项,然后单击“确定”。
2、步骤1:打开演示文稿,将插入点移到欲插入Excel表格的幻灯片位置。切换至“插入”选项卡,在“文本”选项组中单击“对象”按钮,如图3所示。图3 单击“对象”按钮 步骤2:打开“插入对象”对话框,选择“Microsoft Excel工作表”选项并单击“确定”按钮,如图4所示。
3、打开excel表格,制作需要用的表格。打开ppt,并打开需要插入excel表格的一页。在ppt上方工具栏点击“插入”,选择“对象”。在弹出来的页面中,选择“由文件创建”,点击“预览”,选择需要插入的excel表格。找到需要插入的表格,点击“确认”。
4、如果需要将Excel文档中的现有图表添加到PPT演示文稿中,可以直接使用复制粘贴、插入对象的方法进行操作。
5、第一步:打开PPT,翻页至想要插入的页面。选择插入选项卡,在插入的子选项卡中选择对象选项。在弹出的页面中,选择由文件创建,然后点击浏览选中需要插入的EXCEL表格,点击确定。切换到PPT。在[开始]选项卡[粘贴]中选择[选择性粘贴]。在接下来的[选择性粘贴]对话框选择[粘贴链接]。
怎么在ppt里面插入excel表格,而且能打?
打开一个PPT演示文档。 点击插入,再点击对象。 选择由文件创建,然后点击浏览。 选中要插入excel表格后,点击打开。 勾选显示为图标,再点击确定。 这样excel表格就插入到PPT当中了。 双击图标就会跳转插入的excel表格了。 学会了的小伙伴快去试试吧✧;*。٩;(ˊᗜ;ˋ*)و;✧;*。
第一步:打开PPT,翻页至想要插入的页面。选择插入选项卡,在插入的子选项卡中选择对象选项。在弹出的页面中,选择由文件创建,然后点击浏览选中需要插入的EXCEL表格,点击确定。切换到PPT。在[开始]选项卡[粘贴]中选择[选择性粘贴]。在接下来的[选择性粘贴]对话框选择[粘贴链接]。
可以通过将Excel表格直接插入到PPT中实现链接。2 在PPT中选择需要插入Excel表格的位置,点击“插入”菜单栏中的“对象”,在弹出的对话框中选择“Microsoft Excel 工作表”并勾选“链接到文件”,然后选择需要链接的Excel文件即可。
可以。打开PPT,点击插入表格。插入Excel表格后,输入数据。点击条件格式。然后跟Excel中一样,设置条件格式。设置好条件格式后,点击一下外面的PPT界面即可退出Excel编辑。退出Excel编辑后,就是在PPT中显示表格了。
利用复制粘贴插入Excel内容 如果用户需要将Excel表格内的数据显示在PowerPoint幻灯片内,最简便的方式是直接利用复制粘贴功能。下面介绍运用复制粘贴功能在PowerPoint中插入Excel文档。步骤1:打开Excel工作表,选取要插入的内容并复制,如图1所示。