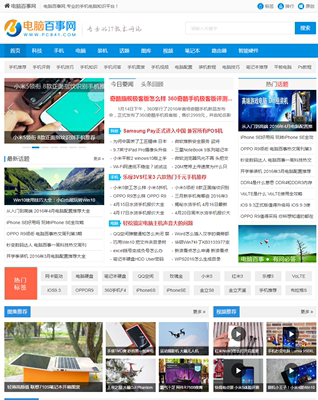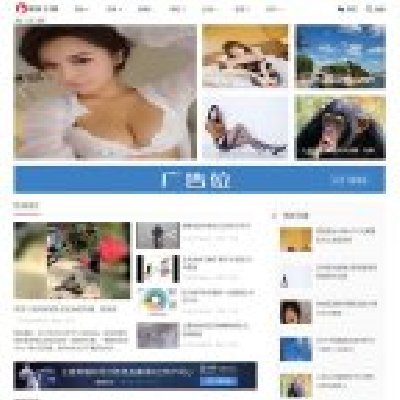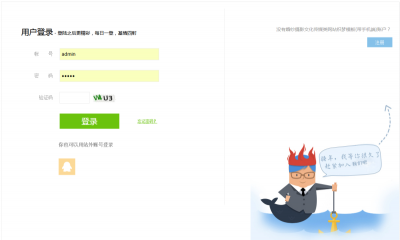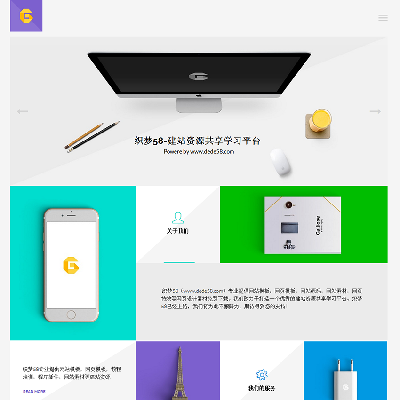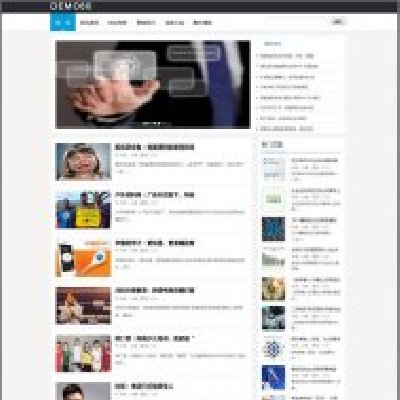固态硬盘怎样安装系统
1、进入 BIOS 设置:开机时按相应按键(如 Del、F2 等,具体按键根据电脑型号而定)进入 BIOS。设置启动顺序:在 BIOS 中找到启动选项,将固态硬盘设置为第一启动设备,以确保从固态硬盘启动系统。检查 AHCI 模式:确认 SATA 控制器模式为 AHCI,这有助于发挥固态硬盘的性能。

2、电脑通后快速接键盘上的【F2】进去bios。进入bios后点击进入【高级模式】。在BIOS高级模式下点击【高级】再选择【SATA设置】。SATA模式选对处点击右边的按钮后选择【IDE】。注:默认的情况下是AHCI模式。按钮【F10】或是点击右上角的退出,选择【保存变更并重新设置】就可以了。
3、安装固态硬盘:将新买的固态硬盘安装到电脑中,可以通过电脑机箱的硬盘安装位进行安装。确保固态硬盘连接稳固。 开机进入BIOS设置:重启电脑,不断按DEL或相应按键进入BIOS设置,将固态硬盘设置为启动盘。保存设置并退出。
4、PS:建议SSD和硬盘都不要分区,创建文件夹管理即可;不要安装GHOST版的WINDOWS系统,只安装纯净版WINDOWS。
加装固态硬盘需要重新装系统吗
1、如果你不想用该硬盘作为系统盘,就不需要安装系统,直接装上,接好线即可。
2、需要重装系统。问题解析:装固态硬盘,如果不是为了装系统,只是当数据缓存盘,那么无需重装系统,不过极少人用固态硬盘当缓存盘。装固态硬盘当做系统盘,必须重装系统,虽然系统可以迁移,还是不建议,最好是重新装一遍系统,安装之前开启ahci。
3、换固态硬盘需要重装系统的情况如下:不需要:如果只是加装固态硬盘,用来扩展存储容量,不作为系统盘,那么无需重装系统。只需要将新的固态硬盘进行分区、格式化等操作后即可使用。这种情况下,电脑可以自动识别新的硬件并正常使用。需要:如果将固态硬盘作为系统盘使用,那么必须重装系统。
4、综上所述,加装固态硬盘不一定需要重新安装系统,但重新安装系统可以最大限度地发挥固态硬盘的优势。如果你希望获得更好的性能和稳定性,重新安装系统是一个值得考虑的选项。记得备份重要的数据,以免数据丢失。
SSD硬盘安装及系统安装教程
接下来,进入启动项(boot)设置,将你的固态硬盘设置为第一启动盘,以确保电脑启动时首先加载这块硬盘。;格式化分区现在,进入启动盘的分区界面,对硬盘进行格式化分区。在分区时,请确保选择4K对齐(4096扇形分区),这将有助于提高硬盘的性能和稳定性。;安装系统最后,按照正常的安装系统步骤进行操作即可完成系统的安装。
下载分区助手,百度搜索即可,打开主页面。选择【迁移系统到固态硬盘】,出现如下对话框点击【下一步】选中您固态硬盘上的【未分配空间】,点击【下一步】。在这个窗口中,您可以修改相关信息(包括大小,位置,和盘符),通常都保持默认设置。
进入 BIOS 设置:开机时按相应按键(如 Del、F2 等,具体按键根据电脑型号而定)进入 BIOS。设置启动顺序:在 BIOS 中找到启动选项,将固态硬盘设置为第一启动设备,以确保从固态硬盘启动系统。检查 AHCI 模式:确认 SATA 控制器模式为 AHCI,这有助于发挥固态硬盘的性能。