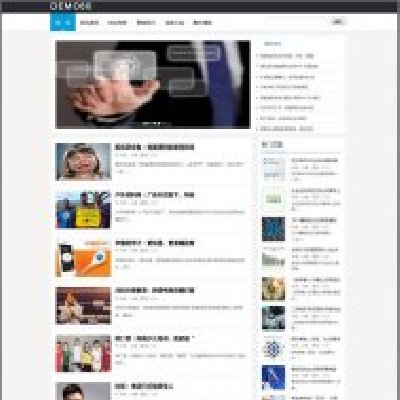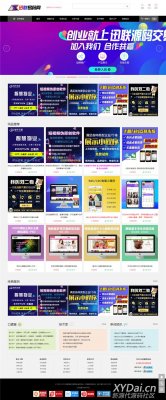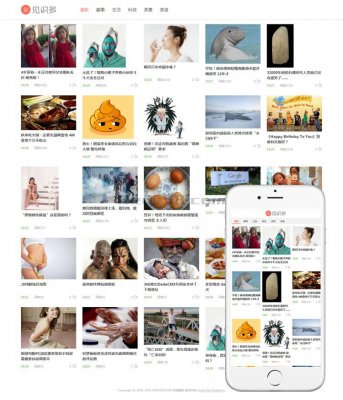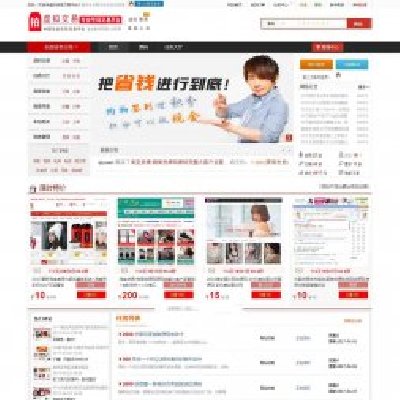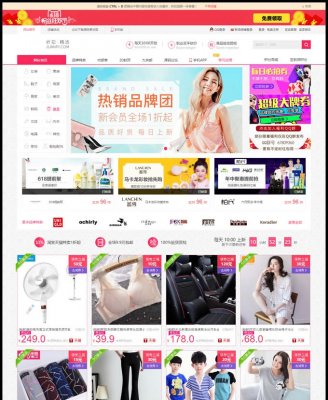窗口冻结行列怎么设置
excel设置冻结窗格前三行和列的操作方法如下:打开excel表格,选中第四行,选中的行数一般是冻结行数加上一行。点击【视图】菜单下的【冻结窗格】。点击弹出的下拉菜单,有3种不同的冻结方式,选择冻结至第三行。冻结成功,上下滚动时前三条单元格已经冻结在顶部了。

首先打开电脑,然后点击打开“Excel表格”。打开之后,根据需要,选中需要冻结行列的末尾。接着在上方工具栏中,找到“视图”,点击进入。之后在视图中,找到“冻结窗口”这个选项,点击打开。最后在弹出的列表中,选择“冻结窗格”,即可对所选的单元格之前的单元格进行冻结。
首先打开电脑上的Excel表格数据来进行冻结行与列。鼠标点在要冻结的行与列的单元格中不用选中行与列。在视图中选择冻结窗格选择冻结拆分窗格即可冻结行与列。根据以上步骤就可以自定义冻结行与列了。
具体如下:首先我们打开电脑,进入到桌面,然后在桌面上找到excel图标,点击打开。进入到excel表格中之后,我们选中想要冻结的行数的下一行 选中整个行之后,我们点击最上方的视图选项。接下来我们就可以在下方的功能列表中,找到冻结窗口选项点击打开。
以电脑版WPS9912版本的表格为例,冻结两列步骤是:打开电脑上面的WPS,然后选中需要冻结的行。点击工具栏中的视图选项。之后点击冻结窗口的第一个选项即可。WPSOffice是由金山软件股份有限公司自主研发的一款办公软件套装,可以实现办公软件最常用的文字编辑、表格、演示稿等多种功能。
excel表格怎么冻结选中窗口
1、a. 选择要冻结的行下方的第一行。b. 在“视图”选项卡中的“窗口”组中,点击“冻结窗格”并选择“冻结顶行”。 冻结左侧列:如果您希望在滚动时保持左侧列的可见性,可以选择冻结左侧列。a. 选择要冻结的列右侧的第一列。
2、我们想冻结窗口的某一行,鼠标向下滚动时该行不动,但是怎么达到这个效果呢?下面我们就以冻结第三行的窗口为例。鼠标点击先选中第四行,在菜单栏点击“视图”→“冻结窗格”→“冻结拆分窗格”。这样鼠标向下滚动,黑色粗线以上的单元格就固定不动了。
3、选择你想要冻结的单元格。如果你希望在第一行上方冻结窗口,选择A2单元格;如果你希望在第一列左侧冻结窗口,选择B1单元格;如果你希望在左上角保持一个单一的冻结窗口,选择B2单元格。 单击 ;视图; 选项卡,然后在 ;窗口区域; 组中找到 ;冻结窗格; 选项。
excel冻结窗口在哪里
建立一个新excel表格,然后找到excel表格运行选项点击打开它。假设要固定该数据的头部,点击选中头部的单元格。选中好要固定的单元格后,点击表格窗口中的“视图”选项。在点击表格中的视图选项后,在视图选项下方的功能中找到“冻结窗口”并点击它。
首先打开电脑中的excel表格,然后点击工作栏上方的视图。接着选择工具栏中的冻结窗格,最后选择冻结窗格按钮即可。
excel冻结窗口分三种情况,冻结首行、冻结首列、冻结拆分窗格。冻结首行。如果只是冻结首行,在Excel工作表单击任意单元格,选择视图——窗口——冻结首行。这样在上下滚动数据时,首行始终保持可见状态。冻结首列。如果只是冻结首列,在Excel工作表单击任意单元格,选择视图——窗口——冻结首列。