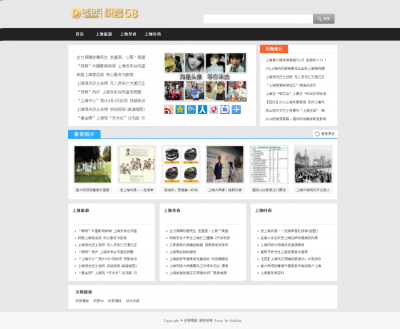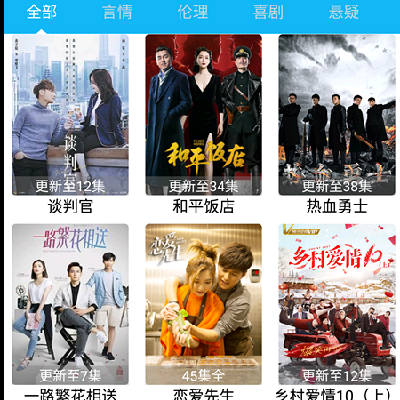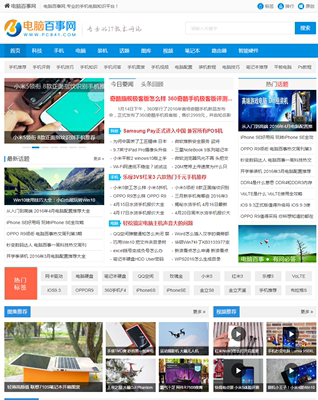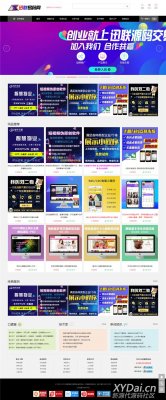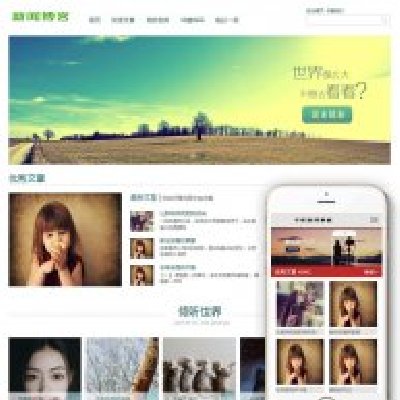神舟电脑U盘重装系统win7/win8系统详细完整教程
制作启动U盘 用一台能正常使用的电脑上网下载并安装启动U盘制作软件(有很多软件),本教程用“U极速”演示。

F12点了之后的选项 最后2个都是U盘,点任何一个都行 选择 这个修复可以解决一般的丢失开机文件问题 打开后,新盘需要格式化,固态硬盘也需要格式化来4K对齐。
在制作USB启动盘的同时,我们还需要下载系统,根据自己的需要,下载WIN7或XP系统。下载完以后等待USB系统盘制作完成,看到如下图所示的“制作完成”提示后拔出U盘,再插入电脑,将刚才下载的系统文件拷贝至U盘里。
用【u深度u盘启动盘制作工具】制作u启动盘,重启电脑等待出现开机画面按下启动快捷键,选择u盘启动进入到u深度主菜单,选取“Win8PE装机维护版(新机器)”选项。进入win8PE系统,将会自行弹出安装工具,点击“浏览”进行选择存到u盘中win系统镜像文件。
神舟战神z7u盘装系统的具体方法
今天,小编就来为大家介绍神舟战神Z7笔记本一键U盘装系统win10教程。首先我们把制作后的U盘启动盘插入电脑的USB插口,并在开机画面出现的时候按下快捷启动键“Delete”,进入启动项窗口。看到启动项页面后,选择U盘启动,并按下回车键确定执行。
使用;U深度U盘启动盘制作工具;创建U盘启动盘。重启计算机,并在出现开机画面时按下启动快捷键。从选项中选择U盘启动,进入U深度主菜单,然后选择;0 Win8PE装机维护版(新机器);。 进入Win8PE系统后,系统将自动弹出安装工具。点击“浏览”按钮,选择存储在U盘中的Windows系统镜像文件。
首先我们把制作后的U盘启动盘插入电脑的USB插口,并在开机画面出现的时候按下快捷启动键“Delete”,进入启动项窗口。看到启动项页面后,选择U盘启动,并按下回车键确定执行。神舟战神z7怎么装系统?进入到U盘装机大师主菜单界面后,选中“【03】启动Win8PE装机维护版(新机器)”。
在启动项选择窗口中,找到并选择USB HDD选项,按下回车键确定进入U盘启动界面。 成功选择U盘启动后,设备将自动进入快启动PE系统。如有系统安装需求,建议查阅快启动U盘装原版Win7系统教程。完成以上步骤,即可实现神舟战神Z7M笔记本的U盘启动设置。
神舟笔记本:u盘重装系统教程
将系统的GHO或备份的GHO文件放到电脑或U盘中。将U盘插入电脑,由于已经设置从U盘启动,所以开机会自动从U盘启动。进入U盘界面,选择第一个Windows PE即可进入U盘PE系统。进入U盘PE系统后,启动GHOST程序。在接下来的窗口中选择要安装系统的硬盘。
以下是神舟战神用U盘装系统的具体步骤:准备工作,内存大于4G可以正常使用的U盘,并将其插入电脑接口,下载U盘启动盘制作工具标准版,网上下载系统镜像安装包。首先重启计算机,根据开机提示按对应的快捷键打开boot menu启动菜单。进入启动菜单窗口中,选择U盘启动。
用U盘装系统,分为以下5个步骤:制作U盘启动盘。U盘启动盘制作完成后,需要一个系统映像文件,可以从网上下载一个系统映像或购买系统光盘,复制到已经做好的U盘启动盘内即可。
首先我们把制作后的U盘启动盘插入电脑的USB插口,并在开机画面出现的时候按下快捷启动键“F12”,进入启动项窗口。看到启动项页面后,选择U盘启动,并按下回车键确定执行。进入到U盘装机大师主菜单界面后,选中“【03】启动Win8PE装机维护版(新机器)”。
我们将准备好的ghost win7系统镜像文件放入到大番薯启动u盘中,接着把u盘插入电脑的usb插口,随后重启电脑,在屏幕出现开机画面时按下神舟笔记本的启动快捷键(神舟笔记本启动快捷键为F12),选择u盘启动后进入大番薯主菜单界面,接着选择“【02】运行大番薯Win2003PE增强版(装机推荐)”后按回车键确认。