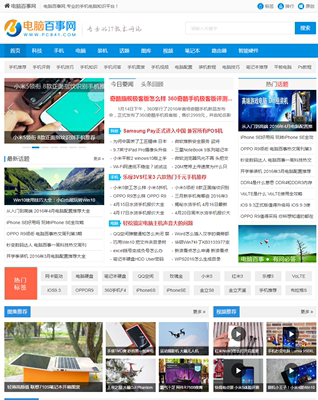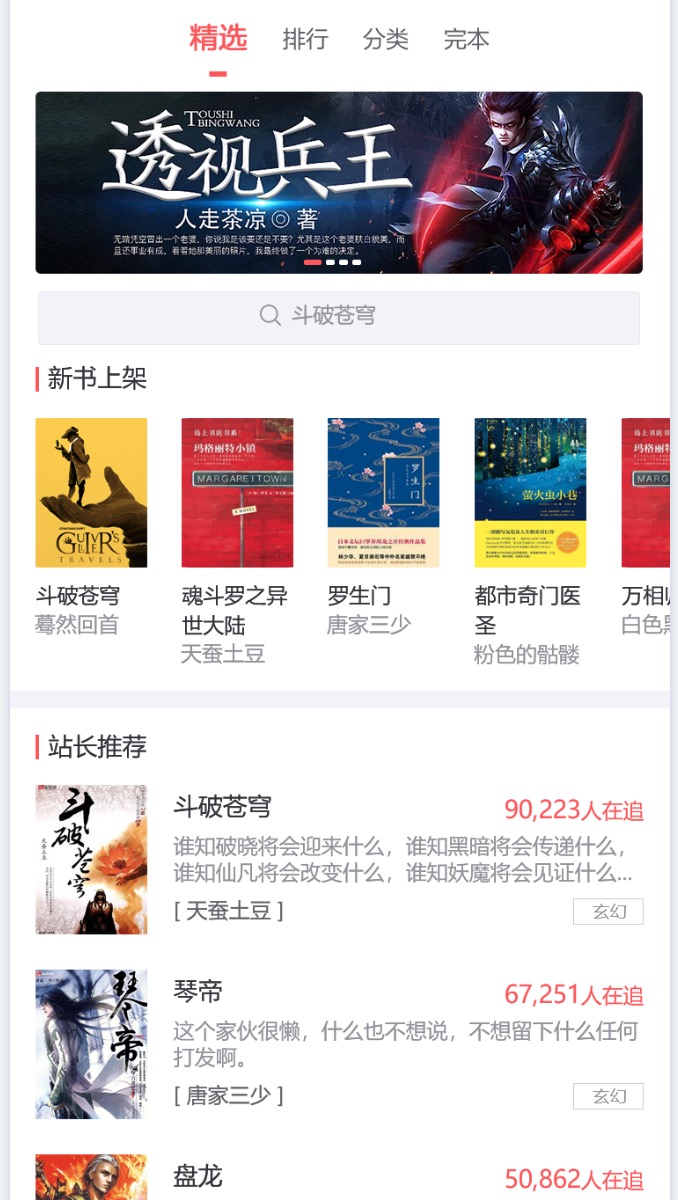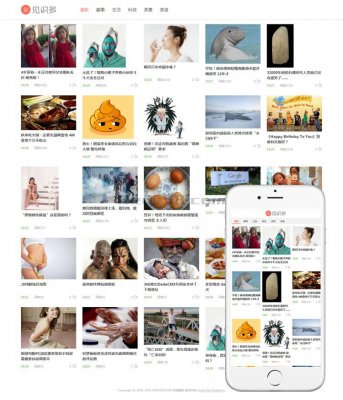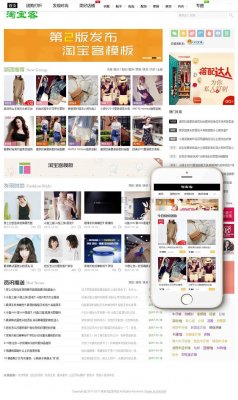本篇文章给大家谈谈下载wordpress官网,以及wordpress download对应的知识点,希望对各位有所帮助,不要忘了收藏本站喔。

本文目录一览:
Wordpress下载后怎么打开安装?
第一步:解压文件到本地服务器根目录:
第二步:访问本地地址,本文是以localhost/wordpress目录进行安装的,点击创建配置文件:
第三步:在phpmyadmin里面创建名为wordpress的数据库后,选择“现在就开始”,填入相应的信息:
第四步:看到安装的按钮了,毫不犹豫的点击;填入相应的信息,后点击安装,之后将可以进入后台进行管理了。
wordpress怎样搭建网站
如何使用WordPress 搭建网站
WordPress是一个使用 PHP语言和 MySQL数据库开发的开源、免费的建站程序,那么搭建WordPress站点,就要求一个能够运行PHP语言的主机空间和一个MySQL数据库。
第一步:搭建环境的准备工作
①关闭掉迅雷和杀毒软件 因为这两个软件会影响杀毒软件的运行。
②点击鼠标解压到PHPstudy5.2。
③安装PHPstudy 这里面会有三个文件。第一个是说明文件 第三个是说明文件 第二个是运行文件。点击以管理员身份运行。
④记住安装路径 是安装在D盘还是什么盘 都可以。记住不要把两个PHPstudy安装在一个盘里面 一定要记住安装在哪个盘。
⑤安装好了之后会有一个使用手册 这个不需要管。
⑥ 进入之后有一个是否防止初始化 点击是 那么现在的PHPstdy已经安装好了。
第二步:检查PHPstudy是否正常运行
这里有两个绿灯 , 一旦点击成功就是已经安装正确了 如果这个东西要是不弄清楚 那可以折腾死你. Apche:服务器 。作用:存储你网站的程序和文件。MySQL:数据库 作用:存储你网站的数据信息 比如网站更新了一下文章 什么的 都会有一些数据信息是不是 包括里面的一些文章都是属于数据类型的。
如果说出现红灯怎么办呢
① 检测端口 在自定义选择里面选择重新检测窗口。
点击其他菜单选项—环境端口检测。
如果显示被占用,尝试强制关闭端口,点击强制关闭并启动
②是否强制安装了两个PHPstudy。
③杀毒软件和下载软件是否关闭。
第三步:搭建wordpress网站
① 熟悉网站的根目录
点击其他选项菜单 ,这里有一个网站根目录。
或者可以找到PHPstay的安装路径 ,这里有一个PHPstayB 根目录就在这个。
这里会有一个WWW的文件 这个文件夹就是根目录了。
根目录里面的东西清空 ,点击鼠标右键删除 ,之前搭建的都晴空掉。
注意:清空的话一定要是PHPstay5.2版本的 因为软件版本的不同 如果盲目清空会把数据库的信息删除掉
②下载wordpress程序 在百度上面搜索wordpress 官网 打开速度偏慢这两个都可以下载 随便下载一个就可以了 下载之后保存在桌面。
下载好了之后解压 在根目录安装wordpress程序。
步骤:拖入到根目录 把wordpress安装包解压 选择wordpress文件夹。
把这里面的东西复制粘贴出来。
③在浏览器里面输入127.0.0.1测试本地网站 这是本地默认的网站地址。
进入之后可以看到现在网站已经在搭建了。
④点击现在安装 填写数据库信息。
数据库名:test
用户名是数据库的用户名 :root
密码也是数据可以的密码 :root
然后再点击进行安装就可以了
⑤安装完成之后
然后就是数据库信息—站点标题
下面就是用户名:密码: 这里是网站后台的登录用户名和密码
邮箱:写一下要记住用户名是什么/邮箱是什么。
⑥ 登录自己的网站
数据库不要和后台账号搞在一起
网站后台登录地址121.0.0.1/wp-admin。
网站的前台已经出来了。
wordpress怎么安装?
妈耶,刚刚公司停电,码了半天的字,没有了......
我要坚强
纯小白安装wordpress,尽量把步骤说清楚,如果有什么问题欢迎私信我,看到会回复的哟~
第一步:下载wordpress,下载地址:网页链接
第二步:解压至新文件夹
第三步:上传至ftp,账号密码等由你购买的主机上提供
tips:在文件夹里面有一个readme.html
是wordpress官方出的一个安装教程,其实按照这个教程做的话完全没有问题
第四步:在文件夹里面找到 wp-config-sample.php ,然后打开它
// ** MySQL 设置 - 具体信息来自您正在使用的主机 ** //
/** WordPress数据库的名称 */
define('DB_NAME', 'database_name_here');
/** MySQL数据库用户名 */
define('DB_USER', 'username_here');
/** MySQL数据库密码 */
define('DB_PASSWORD', 'password_here');
/** MySQL主机 */
define('DB_HOST', 'localhost');
/** 创建数据表时默认的文字编码 */
define('DB_CHARSET', 'utf8');
/** 数据库整理类型。如不确定请勿更改 */
define('DB_COLLATE', '');
需要修改的地方我都标粗了,需要注意的是这些修改的地方不是自己乱起的,是在你购买的主机商提供的,在数据库的那一栏,不清楚可以询问你的主机购买商。
接下来是这个部分(需要修改的部分依然标粗)
define('AUTH_KEY', 'put your unique phrase here');
define('SECURE_AUTH_KEY', 'put your unique phrase here');
define('LOGGED_IN_KEY', 'put your unique phrase here');
define('NONCE_KEY', 'put your unique phrase here');
define('AUTH_SALT', 'put your unique phrase here');
define('SECURE_AUTH_SALT', 'put your unique phrase here');
define('LOGGED_IN_SALT', 'put your unique phrase here');
define('NONCE_SALT', 'put your unique phrase here');
我是直接在wordpress提供的代码直接复制的,小白的话反正也看不懂,就建议复制wordpress的,这是wordpress提供的链接:网页链接
后面的基本上就不需要修改了,保存,将文件重命名为wp-config.php
第五步:在浏览器敲以下网址
http://你的域名/wp-admin/install.php
根据提示设定站点标题,用户名,密码(抱歉已经安装过了,就没有截图,各位自行脑补,密码自行保存好,待会要登录wordpress)
只记得最后有一个“建议搜索引擎不索引本站点”,不要勾选,我百度一下说是这个会影响搜索引擎收录,所以设置好以上参数之后,直接点击提交就行。
第六步:离安装完成就剩最后一步了
显示这个页面,输入你刚刚填写的用户名以及密码,点击登录
完成,是不是成就感满满,反正我是哦~
欢迎交流,新媒体运营狗要去码字了,不然今天又要加班了
哪里可以下载wordpress中文版,求解!
前言:此版本的软件安装包附加激活教程我可以给您一份,不过仅供个人使用,切勿传播,希望可以帮助您
软件优缺点
优点
1、WordPress 功能强大、扩展性强,这主要得益于其插件众多,易于扩充功能,基本上一个完整网站该有的功能,通过其第三方插件都能实现所有功能;
2、wordpress搭建的博客对seo搜索引擎友好,收录也快,排名靠前;
3、适合DIY,如果你是喜欢丰富内容的网站,那么wordpress可以很好地符合你的胃口。
点击下载wordpress中文版
如何用wordpress 建站
本地搭建WordPress步骤如下:
1.本地搭建WordPress运行环境:
WordPress需要PHP + MySQL环境,我们的个人电脑一般是没有这种环境的,需要通过软件来实现。这里推荐2款软件:
XAMPPPhpnow
百度任意一款软件,下载安装即可。
如果不会安装软件,你可以在之前的一篇文章中《使用PHPnow快速搭建本地php+Mysql建站环境》查看相关步骤。
安装完XAMPP或Phpnow软件后,我们本地电脑便具备了搭建WordPress程序的环境。
2.安装WordPress程序:
首先,下载WordPress程序:百度WordPress,到WordPress官网下载最新版本程序,保存到本地电脑。
其次,将WordPress程序放到相应位置:解压缩wordpress程序,将文件命名为wordpress,放置到安装的XAMPP(Phpnow)文件夹下的htdocs文件里。如下图所示,我的Phpnow软件安装在E盘的PHP文件夹下,wordpress放置在PHP文件夹下的htdocs文件里。
WordPress本地安装
再次,为wordpress程序建立数据库:在浏览器中输入本地数据库地址:,用 root 登陆。
点击 “权限”,再点击 “添加新用户”;填写好新的 用户名 和 密码;选择第二项“创建与用户同名的数据库并授予所有权限”,其他的保持默认;点击 [执行] 即可完成。如下图以wordpress为名建立用户名和数据库:
PHP数据库建立
最后,本地安装wordpress程序:浏览器中输入:,按照提示步骤安装程序即可,当你到达这一步的时候,说明本地安装wordpress成功