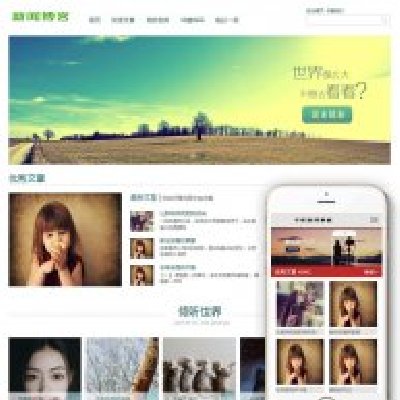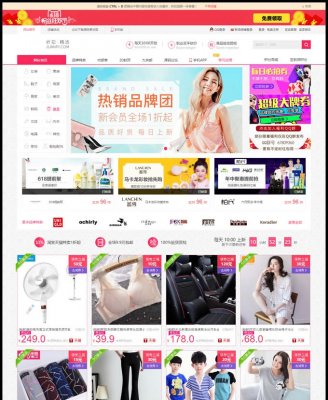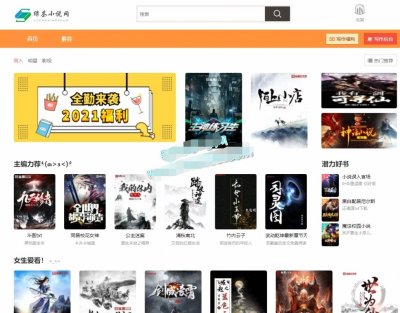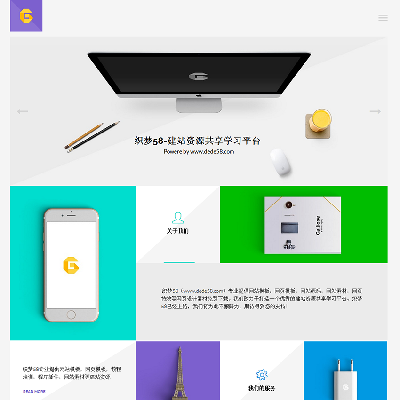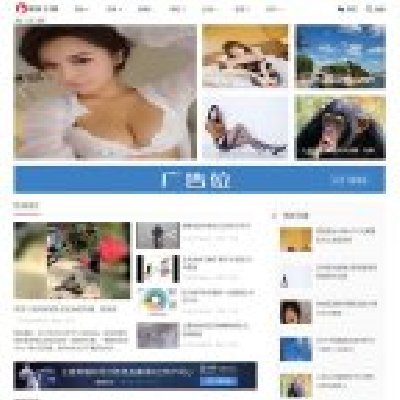本篇文章给大家谈谈wordpress安装,以及wordpress安装包对应的知识点,希望对各位有所帮助,不要忘了收藏本站喔。

本文目录一览:
- 1、如何在本地安装wordpress
- 2、如何安装Wordpress
- 3、wordpress怎样安装主题
- 4、wordpress怎么安装?
- 5、如何在Windows 系统上安装WordPress
- 6、wordpress怎么安装
如何在本地安装wordpress
在本地安装Wordpress方法如下:
1、首先是确认XAMPP的Apache和MysqL是否已经运行,没有运行的点击“Start”;
2、现在打开Wordpress登录;
3、进入Wordpress后台后,在“外观”当中的“主题”可以看到当前已经使用的主题,还有就是已经上传的主题;
4、点击“安装主题”可以搜索和在线安装wordpress主题,不过多数是英文Wordpress主题;
5、到网上下载喜欢的wordpress主题,将其解压,直接复制到wordpress的themes文件夹当中即可。
如何安装Wordpress
一、下载源码包
1.打开wordpress官方网站:
2.解压文件到本地服务器根目录:
二、安装网站程序
1.访问本地地址,本文是以localhost/wordpress目录进行安装的,点击创建配置文件:
2.在phpmyadmin里面创建名为wordpress的数据库后,选择“现在就开始”,填入相应的信息:
3.就会看到安装的按钮,点击;填入相应的信息,后点击安装:
4.之后将可以进入后台进行管理了:
5.最后就完成了。
wordpress怎样安装主题
分享3种安装WordPress主题的方法:
通过WordPress后台安装主题
WordPress安装和使用非常方便,很重要一点就是它大部分功能可以在后台完成,主题安装就是其中一项
依次打开 WordPress后台 – 外观 – 主题 – 添加
然后就进入到了WordPress的主题库,你可以选择类别预览主题,也可以直接搜索自己想要的主题,大部分的WordPress主题都能在这里找到,并且都可以免费使用
找到需要安装的主题后,只要点击 安装 按钮即可安装主题到WordPress站点
最后,再点击 启用 按钮,更换到新主题
在WordPress后台安装主题是我们最推荐的方法,尤其是对于新手,操作简单而且不会出现问题
通过上传方式安装WordPress主题
虽然绝大部分主题都可以在后台直接安装,但是有时候也会有一些并未在WordPress主题中心上架的主题,比如一些付费主题、一些Github的开源主题等等,此时,我们就需要通过上传的方法来安装
上传安装和后台安装方法类似,同样是打开 WordPress后台 – 外观 – 主题 – 添加
不同的是这次你需要点击 上传主题 按钮
然后点击 选择文件,把下载好的主题安装包上传到站点,并点击 现在安装
如有类似下方的提升字样,则证明主题安装成功,你可以选择现在启用,或者稍后再启用
上传方式主题也是我们常用的主题安装方式之一,不过需要注意一点是一定要确保你是从可信的网站下载的主题安装包,比如从WordPress官方的主题中心、主题官网等,不要下载不明来源的主题
通过宝塔面板或FTP安装主题
上面介绍的两种方法都是在WordPress网站正常状态下的安装方式,有时候也会有一些特殊的情况,比如说当无法登陆WordPress后台时,我们该如何安装和更换主题,下面的方法就是采用操作文件和数据库的方式来为WordPress安装新的主题
首先上传主题安装包到网站的主题文件目录,可以使用宝塔面板或FTP软件来完成,下面我以宝塔面板做演示
打开宝塔后台,选择 文件,进入到主题目录,路径一般为 /www/wwwroot/domain.com/wp-content/themes,比如WP主题站就是 /www/wwwroot/themeforwp.net/wp-content/themes
然后点击上传按钮,将主题安装包上传到这个目录
上传完成后解压安装包,得到主题文件夹
一般主题文件夹会和主题同名,比如我用的twentytwenty主题文件夹就是twentytwenty
这样我们的主题就算安装完成了,不过还处于没有启用的状态,此时,有两种选择,如果能登陆后台的话,你可以直接到主题管理中启用主题,如果你目前无法登陆WordPress后台的话,则可以修改数据库来启用主题。
wordpress怎么安装?
妈耶,刚刚公司停电,码了半天的字,没有了......
我要坚强
纯小白安装wordpress,尽量把步骤说清楚,如果有什么问题欢迎私信我,看到会回复的哟~
第一步:下载wordpress,下载地址:网页链接
第二步:解压至新文件夹
第三步:上传至ftp,账号密码等由你购买的主机上提供
tips:在文件夹里面有一个readme.html
是wordpress官方出的一个安装教程,其实按照这个教程做的话完全没有问题
第四步:在文件夹里面找到 wp-config-sample.php ,然后打开它
// ** MySQL 设置 - 具体信息来自您正在使用的主机 ** //
/** WordPress数据库的名称 */
define('DB_NAME', 'database_name_here');
/** MySQL数据库用户名 */
define('DB_USER', 'username_here');
/** MySQL数据库密码 */
define('DB_PASSWORD', 'password_here');
/** MySQL主机 */
define('DB_HOST', 'localhost');
/** 创建数据表时默认的文字编码 */
define('DB_CHARSET', 'utf8');
/** 数据库整理类型。如不确定请勿更改 */
define('DB_COLLATE', '');
需要修改的地方我都标粗了,需要注意的是这些修改的地方不是自己乱起的,是在你购买的主机商提供的,在数据库的那一栏,不清楚可以询问你的主机购买商。
接下来是这个部分(需要修改的部分依然标粗)
define('AUTH_KEY', 'put your unique phrase here');
define('SECURE_AUTH_KEY', 'put your unique phrase here');
define('LOGGED_IN_KEY', 'put your unique phrase here');
define('NONCE_KEY', 'put your unique phrase here');
define('AUTH_SALT', 'put your unique phrase here');
define('SECURE_AUTH_SALT', 'put your unique phrase here');
define('LOGGED_IN_SALT', 'put your unique phrase here');
define('NONCE_SALT', 'put your unique phrase here');
我是直接在wordpress提供的代码直接复制的,小白的话反正也看不懂,就建议复制wordpress的,这是wordpress提供的链接:网页链接
后面的基本上就不需要修改了,保存,将文件重命名为wp-config.php
第五步:在浏览器敲以下网址
http://你的域名/wp-admin/install.php
根据提示设定站点标题,用户名,密码(抱歉已经安装过了,就没有截图,各位自行脑补,密码自行保存好,待会要登录wordpress)
只记得最后有一个“建议搜索引擎不索引本站点”,不要勾选,我百度一下说是这个会影响搜索引擎收录,所以设置好以上参数之后,直接点击提交就行。
第六步:离安装完成就剩最后一步了
显示这个页面,输入你刚刚填写的用户名以及密码,点击登录
完成,是不是成就感满满,反正我是哦~
欢迎交流,新媒体运营狗要去码字了,不然今天又要加班了
如何在Windows 系统上安装WordPress
一 wordpress安装
我用的是XAMPP(Apache+MySql+PHP),下载地址,下面来说说Windows下用XAMPP安装wordpress的方法。
安装XAMPP就是傻瓜式的next、next。安装完成之后运行Control Panel,启动Apache和Mysql,如下图
选择Mysql后面的Admin进入数据库管理界面,如下图
我们先建立数据库,随便命名,这个数据库作为wordpress安装时要用到的数据库。
下载wordpress,下载地址,解压后将得到的wordpress文件夹拷贝到XAMPP安装目录下的htdocs文件夹下。接下来浏览器中访问/localhost/worpress,在出现的界面中点击Create a configuration File。在接下来的界面中输入数据库的名字(你一开始建立的),User Name 填写root,Password 填空,点击submit。接下来设置网站标题,密码,邮箱等等。安装完成之后就可以用admin用户名和你刚才设置的密码进行后台登陆了。可以在后台常规设置中设置站点的地址。
如果想让局域网访问站点,需要对Apache进行配置,否则有可能无法显示图片等等,具体方法是点击面板中Apache后面的config,打开httpt.conf文件。在该文件中输入以下代码即可。
VirtualHost 172.18.25.168(内网IP)
DocumentRoot D:/xampp/htdocs/wordpress(wordpress路径)
/VirtualHost
二 wordpress转移
首先用WordPress Database Backup这个插件对wordpress进行备份,导出sql文件。为了方便在新的机器上建立同样名字的数据库,按照上面的步骤进行wordpress的安装,接下来导入sql文件,并且拷贝原来的主题、插件等到新的wordpress文件夹中。由于域名的改变需要对数据库进行修改,主要是对wp-options和wp-posts表进行修改。
在wp-options中运行如下sql语句
update wp_options set option_value='新的地址' where option_name='siteurl';
update wp_options set option_value='新的地址' where option_name='home';
update wp_posts set guid = replace(guid,'旧地址','新地址'); 在wp-posts中运行如下sql语句
update wp_posts set post_content=replace(post_content,'旧地址','新地址');
update wp_posts set post_excerp= replace(post_excerpt,'旧地址','新地址');
这样你的博客就成功迁移了。
三 wordpress一些细节
上传图片一般需要英文名字。
最大上传文件大小为2M,修改的话需要修改php.ini文件,post_max_size=800M memory_limit=800M upload_max_filesize=800M,大小可以随你,并在wp-config.php文件中加一句define('WP_MEMORY_LIMIT','800M')。
修改模板的颜色大小等一般在css文件中。
如果图片,格式显示不正常,估计是没有配置apache。
卸载XAMPP时先停止服务,然后卸载服务,然后卸载XAMPP应用,这样下次安装一般不会出现什么问题。
wordpress怎么安装
整理程序: 将第一步下载到的程序解压缩:
得到如图的程序文件:
上传wordpress程序
注意: 是将解压缩的wordpress文件夹下面的文件上传到网站根目录.
安装wordpress程序
上传程序完成后,就可以进行wordpress的安装了.这个也是本节教程的核心.
执行安装脚本:http://域名/wp-admin/install.php.
单击: 试试创建一个配置文件.
单击: 那么现在开始
点击: 填好了
单击:安装
单击 安装wordpress
这样子就完成了wordPress在虚拟主机上的安装.