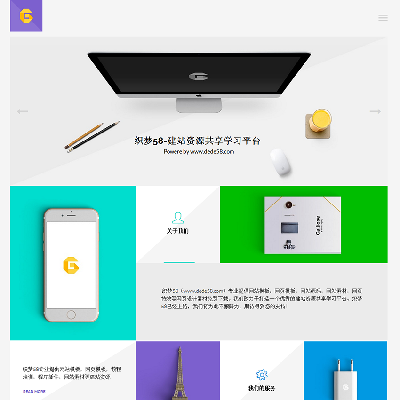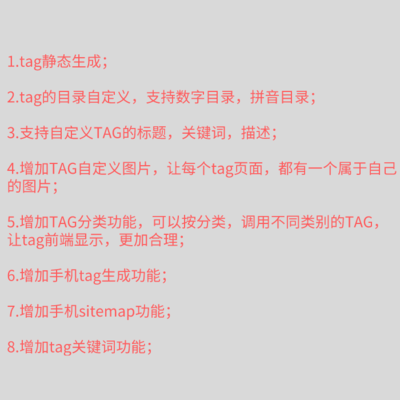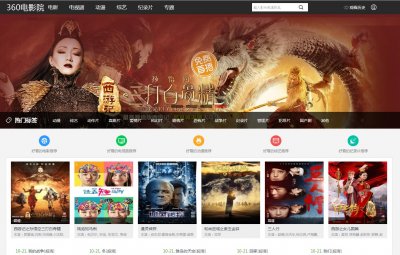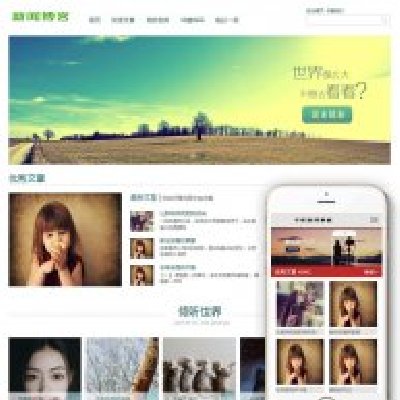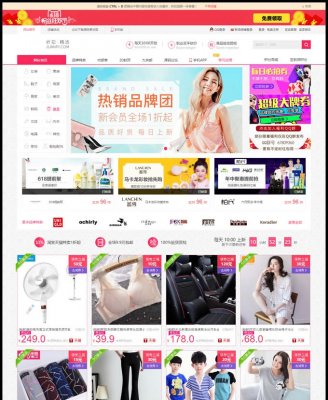今天给各位分享制作u盘pe启动盘的知识,其中也会对制作u盘pe启动盘软件进行解释,如果能碰巧解决你现在面临的问题,别忘了关注本站,现在开始吧!

本文目录一览:
怎样用u盘做Pe启动盘和装系统
我们应先理解U盘禅蔽启动盘:简单理解就是用U盘启动盘代替电脑以前的光驱,所以它只有3个最基本的功能:
1、帮助电脑正常启动。比如电脑无限在启动界面循环;
2、格式化硬盘。格式化硬盘所有分区,再重新分区;
3、重装系统。这个就相当于电脑以前的软驱,需要借助系统镜像文件才能重装系统。
Pe启动盘=电脑软驱,系统盘CD=系统镜像iso。
这里就可以回答第一个问题了:没有系统镜像iso是不能重装系统的。
第二个问题咐谈:Pe启动包是直接安装在电脑里,然后用电脑把U盘变成启动盘。
安装好以后,系统安装包就可以放在U盘启动盘里进行重装系统了。
注:系统安装包是在U盘变成启动盘以后才放入,U盘变启动盘是需要格式化的。
一、制作U盘启动盘的步骤(以U启动为例):
(1)进入官网下载U启动安装包;
(2)打开安装包,将安装位置选在D盘,点击理解安装;
(3)安装完毕,插入一个8G左右的U盘,选择U盘,点击开始制作(其他保持默认就好);
(4)选择是,U盘启动盘制作成功。
二、装贺简州重系统步骤:
(1)将系统镜像iso文件装入制作好的U盘启动盘里;
(2)重启电脑,进入U盘启动画面(1是电脑自己启动,234都是进入U盘启动);
(3)进入pe工具之后,系统会自动跳出pe装机工具,并且识别u盘中的系统镜像文件。点击确定即可。
(4)在弹出的还原提示窗口,选择完成后重启,点击确定开始重装系统。
、
(5)还原完成后,选择是,重装系统完成。
u盘制作pe系统启动盘
选择U盘设备点击一键制掘汪纳作启动U盘,点击确定软件会自动下载你选择的PE文件。
1、插入8G以上的空U盘打开装机大师,点击U盘启动。
2、选择PE版本。
3、选择U盘设备点击一键制作启动U盘。
4、点击确定陵锋软件会自动下载你选择的PE文件。
5、PE下载完后开始写入U盘PE系统。
6、选择PE版本进入PE系统。
7、重启计算机按下U盘启动快捷键选择判没PE版本进入pe系统
u盘pe启动盘制作方法
品牌型号:联想GeekPro2020
系统:win764位旗舰版
部分用户可能电脑型号不一样,但系统版本一致都适合该方法。
u盘启动盘怎么制作,下坦激面与大家分享下u盘pe启动盘桐者制作方法。
1、首先打开装机软件,打开后会自动配置用户的电脑信息,选择启动U盘界面,在电脑上插入U盘,点击制作U盘启动盘
2、接着就进入了选择系统局信薯的界面,在这里可以看到有各种版本的选项,这里以windows8家庭版64位系统为例,然后点击开始制作,制作U盘启动盘需要清除所选U盘的所有文件,若有资料,则先自行备份文件再开始制作,备份完成后回到制作画面,点击确定
3、接下来就开始进行系统的下载,同时,若想换一个系统下载,则可以点击取消制作,进行取消更换,在这里下载的系统文件较大,请大家耐心等待
4、制作完成后可以点击预览,模拟U盘启动界面,记下界面提示的U盘启动快捷键,即制作完成U盘启动盘
以上就是u盘启动盘怎么制作的教程。
如何制作pe启动盘
制作PE系统启动盘的方法如下:
工具/原料:海文 PRIME H310M-D R2.0、Windows1019044.1387、PE2.2、PE优盘。
1、首先准备好一个8G或以上内存的空U盘,如U盘有资料需要提前拷贝至其他存储介质备份。
2、然后下载一个PE系统制作软件,消历橘将下载好的PE软件启动,选烂运择安装PE到U盘。
3、接着U盘文件名称类型设置NTFS,U盘卷标可以自定义,也可以默认,PE壁纸可以自定义,按需选择,点击立即安装进U盘。
4、拿团选择开始制作,等待进度条至100%,提示PE已经安装进U盘,选择完成安装。