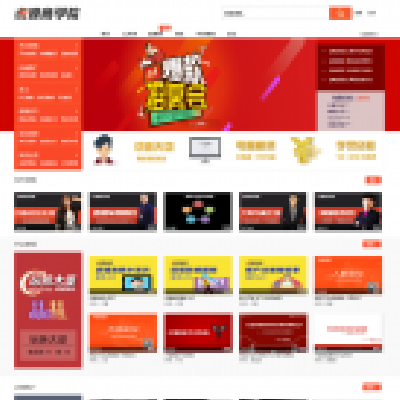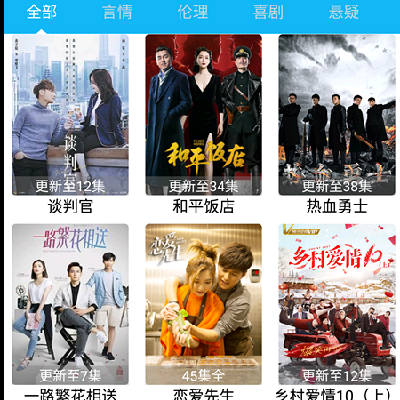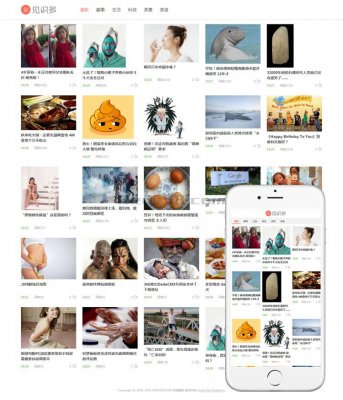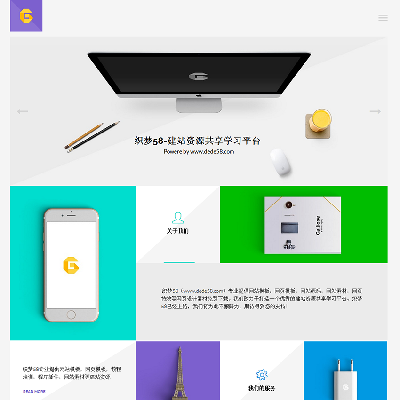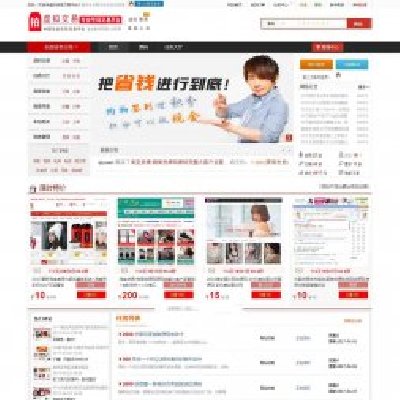本篇文章给大家谈谈u盘文件打不开,以及u盘文件打不开怎么回事对应的知识点,希望对各位有所帮助,不要忘了收藏本站喔。

本文目录一览:
u盘里的文件无法打开怎么办?
如果您u盘文件打不开的U盘里的文件无法打开,可能有以下原顷前因:
U盘本身出现了故袜悉障或损坏。
文件本身出现了问题,例如文件被破坏、文件格式不支持等。
U盘连接口出现了问题。
针对这些问题,您可以尝试以下解决方法:
尝雀好清试在其他电脑上打开这些文件,如果其他电脑也无法打开,则很可能是文件本身出现了问题。如果其他电脑可以打开,则可能是您当前电脑的USB口出现问题,可以尝试更换其他USB口。
尝试使用专门的文件恢复软件,如果您的U盘没有丢失数据,那么这些软件是可以帮助您恢复文件的。
如果您尝试了以上两种方法都没有解决问题,那么可能是U盘本身出现了故障或损坏。此时建议更换U盘。
注意:在操作U盘时,请保证电脑的杀毒软件已经开启,避免病毒感染导致文件损坏。同时也要注意备份重要文件,以免文件丢失。
U盘里的文件在电脑里不能打开怎么办
U盘里的文件在电脑里不能打开的原因是操作方法不对。
需要用到的工具有:电脑、U盘。
1、在电脑桌面上找到我的电脑,搜镇旁点击旅档进入,如下图所示:
2、在我的电脑里面,找到我的U盘,点击进入,如下图所示:
3、找到一个想打开的文件,右键点击,选择打世橡开即可,如下图所示:
u盘文件有打不开怎么办
U盘打不开了,显示要求格式化,里面有很重要的文件,网上下载的修复器都没什么用,有什么好方法可以恢复数据?u盘文件有打不开怎么办?下面我将为你答疑解惑,给出处理妙招!
U盘插入电脑后打不开,先检查下是不是电脑的问题:
1、首先我们可以检查下是否是USB设备出现了问题,可以尝试换其他的U盘或者移动存储设备,是否能读取里面的内容。
2、查看你的电脑是否禁止了可移动设备的自动运行。如果不能通过双击打开的话可以通过其它途径打开,比如用winrar打开,到地址栏里面下拉到可移动磁盘的盘符,看看能否看到里面的文件。
3、有些时候可能是电脑主板的问题,如果电脑主板是非常老式的,则有可能不兼容大容量的U盘。
排除电脑问题,如果是U盘自身问题不能打开:
方法一:U盘中毒
1、首先遇到这样的情况我们要使用杀毒软件对我们的U盘进行扫描病毒,查杀那些影响U盘打开的病毒,然后在利用软件修复我们的U盘文件,深度扫描残余病毒。针对这种顽固的U盘病毒,我们要使用专杀U盘的U盘强力杀毒软件才可以完全解决这个问题
2、U盘杀毒专家USBKiller是一款专业的U盘专杀工具,可以查杀千余种病毒,并可以修复被病毒修改的系统选项。
3、我们插上U盘后,USBKiller检测到了移动存储设备后会自动扫描U盘里面的文件,如果发现里面有病毒,U盘杀毒专家会马上将病毒清除。一般情况下这样子我们就可以打开U盘了。
4、我们打开U盘后可以先不着急马上对U盘里面的文件进行操作。我们可以先使用U盘杀毒专家的系统修复功能,对我们的系统文件进行修复操作,恢复那些被病毒隐藏的文件或者是被病毒修改的系统项。
5、U盘杀毒专家带有U盘免疫功能,利用这个功能,我们可以在需要免疫的磁盘下面生成一个autorun.inf文件夹,这样可以很有效的防止Autorun.inf病毒的传播。U盘杀毒专家还有一个可以禁止我们的U盘进行读写操作的设置。这个功能可以防止他人或者病毒利用U盘危害我们计算机中的文件安全。
除了用杀毒软件,还可以不双击U盘,而是在u盘上点击右键,仔细看看弹出的右键菜单,右键菜单中出现两项比较奇怪的菜单,“Open”有朋友就会想:这是怎么添加上的呢?答案只有一个:你的U盘上肯定被偷偷的添加了一些文件进去。我们尝试使用菜单中间的“Open”,成功笑弯的打开了U盘!
我们检查U盘中的内容,发现并没有明显的多什么内容,即便通过"控制面板",“文件夹选项”显示隐藏文件检查,也没有发现内容。其实,在Windows里还有一类文件:系统保护文件,这类文件你使用“显示隐藏文件”选项是不能显示的,必须使用另外一条命令中的选项才行
我们把这个“隐藏操作系统保护文件”选项前面的勾去掉,然后点击确定,再到U盘中去看看,可恶的病毒终于露出马脚了!
我们看后两个:一个名为RECYCLER的文件夹,一个autorun.inf文件(这个autorun.inf文件的作用大了,我们后面就给各位介绍其中的一种)。首先打开autorun.inf文件看看,U盘上的右键菜单就是被这个文件加上去的!找到了原因,我们就删除这两个文件。
接下来退出U盘,重新插上U盘,再看右键菜单,这次正常了。可以双击打开u盘了。
方法二:U盘格式化后无法打开
对于U盘修复,我们不能单纯的使用网上流传的万能修复工具,这种工具非但不能修复你的U盘,而且还可能会破坏你的U盘,所以下载U盘修复工具的.时候一定要注意U盘的牌子,然后到下载对应的U盘修复工具。当然一个U盘最主要的构成莫过于主控和闪存了,因此在修复U盘之前我们需要对U盘的主控和闪存进岁升裂行确认,我们可以下载相应的检测工具进行检测。我了解到的可以检测的工具是ChipEasy芯片无忧,对于其他的检测工具不甚了解乎闭。
下载安装完成之后我们双击打开它,打开之前我们需要插入U盘,否则软件不能搜集到U盘的相关信息,插入U盘之后我们会看到此U盘的相关
找到主控的型号,我们就可以下载对应的主控量产修复工具了。由于主控的型号不同,能够使用的修复工具也不一样,如果型号对不上号,可能无法完成修复工作,因此我们需要下载对应主控型号的修复工具。
下载和安装过程都很简单,我就不在这里详细的讲述了,还是需要提醒一点,一定要下载对应型号的修复工具。
修复完成后就可以正常打开U盘了。
方法三:文件系统损坏导致U盘打不开
右击“可移动磁盘”,从弹出的右键菜单中选择“属性”。
接着在打开的窗口中切换至“工具”选项卡,点击“查错 开始检查”按钮,在弹出的窗口中同时勾选两项,最后点击“开始”按钮来检查并修复磁盘错误。修复完成后,就可以尝试打开U盘!
当以上方法无法打开U盘时,建议对U盘进行格式化操作。右击“可移动磁盘”,在弹出的右键菜单中选择“格式化”项。在打开的“格式化”窗口中,取消勾选“快速格式化”并点击“开始”按钮。
经常以上操作之后,如果U盘仍然无法正常打开,则试着将U盘换插一个USB接口试试。同时确保电脑移动存储相关设置选项没有被禁用。具体查看和设置方法:打开“运行”对话框,输入命令“gpedit.msc”进入组策略管理器。
在组策略管事器窗口中,依次点击“管理模块”→“系统”→“可移动存储访问”,确保右侧“可移动磁盘:拒绝读取权限”和“所有可移动磁盘:拒绝读取权限”两项均被设置为“未配置”或“已禁用”。如果不是,则双击对应项,在弹出的窗口中勾选“已禁用”项并点击“确定”即可。
经过以上方法依旧无法打开U盘时,就只能利用U盘量产工具进行修复操作了。这也是最有效的解决U盘故障的方法。
方法四:U盘打不开,提示“格式化”,拒绝格式化解决办法
打开磁盘提示格式化其实是一种逻辑错误导致的啦,别担心哈,这个不是很严重的问题
首先,下载数据恢复“DiskGenius”软件,免费的咯,重建分区表,操作步骤如下:打开程序后的直界面,注意必须再确保U盘已经在我的电脑中识别到了。呵呵,你的电脑已经可以识别你的U盘了。
重建了分区表后,选择重建主引导记录。有些高级一点的U盘有隐藏分区的,如果不恢复也是无法使用的。
然后安全卸载U盘,再插上电脑一次应该就可以正常识别了。
注意:如果失败则建议使用最后的方法,先格式化,不用担心不会丢失数据的,再用这个软件对D盘的数据进行恢复处理,数据就可以找回了!
方法五:U盘打不开提示拒绝访问
1、在桌面左下角依次点击“开始—运行”选项,在运行输入框中输入“regedit”按回车键;
2、在打开的注册表编辑器中定位到:
“HKEY_LOCAL_MACHINESoftwareMicrosoftWindowsCurrentVersionexplorerAdvancedFolderHiddenSHOWALL”
3、点击SHOWALL项,在右侧窗口中双击“Checked value”将数值数据修改为“1”;
4、打开我的电脑或计算机,依次点击“工具” – “文件夹选项”,勾选“显示所有文件和文件夹”;
5、使用鼠标右键打开U盘,删除里面的四个文件:“floder”、“destop”、“destop2”、“autorun.inf”;
6、之后U盘会出现一个隐藏文件“RECYCLER”,也把这个文件夹删除;
7、回到注册表编辑器,找到注册表项“HKEY_LOCAL_MACHINESOFTWAREMicrosoftWindowsNTCurrentVersionWinlogon”,把“Userinit”这个键值修改为“userinit.exe”;
8、回到系统桌面,使用ctrl+shift+组合键打开任务管理器,点击进程选项卡,找到并结束“wuauserv.exe”和“svchost.exe”这两个进程;
9、进入系统“c:windowssystem32svchost”这个文件夹,删除所有文件。
方法六:格式化U盘
如果双击U盘无法打开,可以尝试对你的U盘进行格式化。右键单击“可移动磁盘”,在右键菜单栏中选择“格式化”,在弹出来的对话框中,把“快速格式化”取消勾选,然后点击“开始”。(注意,使用此方法的话U盘里的数据会丢失)
方法七:WIN10系统U盘打不开
打开开始菜单,选择设置;
在设置中,点击“设备”选项;
在设备中,选择“已经连接的设备”在列表中,我们可以看到其实U盘已经连接了!
选中U盘设备后,出现删除设备 按钮,我们点击后U盘就会移除
最后拔除U盘,再重新插入,就可以在我的电脑中看到U盘的图标了!
方法八:WIN7下双击U盘打不开,显示“找不到应用程序”,格式化无效
这个问题很有可能是病毒导致的,之所以查杀不到该病毒可能是因为该病毒是网页的恶意代码直接修改你的注册表,并不是寄存在你的硬盘上。然后被篡改了的注册表杀毒软件是无可奈何的。
可以试试找找注册表中:HKEY_CURRENT_USERSoftwareMicrosoftWindowsCurrentVersionExplorerMountPoints2盘符, 把盘符下面的子项全部删掉。
打开注册表的方法,开始→所有程序→附件→命令提示符→regedit
修改注册表无效,则分析:可能是因为你机器中过病毒,杀毒之后的结果。这种病毒在每个驱动器下都有一个卷标AutoRun.inf文件,只要你双击驱动器,就会激活病毒.或可能是中了SXS.exe病毒或是中了Rose.exe病毒.就算是杀过毒后都有可能存在.只有出现上面问题,就极有可能是中了这种病毒了.区分这个病毒可以将文件夹选项里面的隐藏受保护的系统文件 前面的勾去掉,再到你无法打开的分区下面看.只有autorun.inf打开发现里面有SXS.exe的文本,或只有autorun.inf打开发现里面有SXS.exe的文本后能为多见,则为sxs.exe病毒.有rose.exe和autorun.inf则为Rose.exe病毒.前者为常见.
解决方法:
(1)、SXS.EXE病毒手工清理
打开显示隐藏文件的选项,然后在硬盘图标上点右键,使用资源管理器浏览,然后在每个硬盘的根目录下看看是不是存在有Autorun.inf这样的文件(该文件为隐藏文件),删除掉即可。运行regedit 找hkey_current_usersoftwaremicrosoftwindowscurrentversionexplorermountpoints24.将子目录下所有带加号“+”的项依次展开,如有一项叫做“command”的,这就个就是关键了!将之前的“autorun”的目录整个删除.就是auto与autorun项与其子项.
(2)、rose.exe病毒手式清理
Rose.exe病毒主要表现在:
1、在系统中占用大量cpu资源。
2、在每个分区下建立rose.exe,autorun.inf2个文件,双击该盘符时显示自动运行,但无法打开该分区。
3、大部分通过U盘、移动硬盘等存储设备传播。对网络危害还在发现过程当中。
4、可能会引起部分*作系统崩溃,表现在开机自检后直接并反复重启,无法进入系统。
由于某些原因,各种杀毒软件均没有提供相应的病毒库,导致无法通过杀毒软件查杀该病毒。现网络中心提供手动杀毒方式,具体如下:
1、调出任务管理器,在进程页面中结束掉所有名称为Rose.exe的进程(建议在后面的*作中反复此*作,以确保病毒文件不会反复发作)。
2、在开始--运行中输入“regedit”(XP系统)打开注册表,查找所有的“rose.exe”键值项,找到后将整个shell子键删除。
3、在我的电脑-工具-文件夹选项-查看-显示所有文件和文件夹,把“隐藏受保护的系统文件”的勾去掉。
4、对每个盘符点右键-打开进入(切记不能双击),删掉所有的rose.exe和autorun.inf文件。
5、在c:windowssystem32下查找有没有rose.exe文件,如果存在就直接删掉
(3)、手工来删除AutoRun.inf
在“命令提示符”下输入“attrib autorun.inf -s -h -r”去掉它的“系统”、“只读”、“隐藏”属性,这样输入“del autorun.inf”才可以删除。接着进入注册表查找“COMMAND.EXE”键值项,找到后将整个shell子键删除。 解决的具体方法如下(以D盘为例):
开始---运行---cmd(打开命令提示符) D: dir/a (没有参数A是看不到的,A是显示所有的意思) 此时你会发现一个autorun.inf文件, attrib autorun.inf -s -h -r 去掉autorun.inf文件的系统、只读、隐藏属性,否则无法删除 autorun.inf,del autorun.inf 到这里还没完,因为你双击了D盘盘符没有打开却得到一个错误。要求定位DESKTOP.exe, 这个时候自动运行的信息已经加入注册表了。下面清除注册表中相关信息:
开始 --运行--regedit--编辑--查找--DESKTOP.exe 找到的第一个就是D盘的自动运行,删除整个shell子键 完毕.
重复以上操作数次,解决其他驱动器的问题,注册表中的信息是在一起的,在删除D盘ShellOpenAutorun的时候顺便都删除了吧。
u盘文件打不开怎么回事
u盘文件打不开原因及处理方法:
1、有可能是中病毒后文件属性被修改成隐藏了
解决方法:打开我的电脑,点击菜单栏纯纯工具,文件夹选项查看,然后再找到隐藏文件和文件夹选项那里,点上显示所有文件和文件夹确定。
2、有可能是电脑usb接口问题
先把电脑的控制面打开,选择管理工具界面,点击设备选择,已连接设备。选择一个出现删除设备按钮,可以拿别的移动设备来测试下,看看连接之后能不能正常显示在界面其他设备枝改中,找到任意一个,然后点击删除设备,U盘就会被移除,点击是确定要删除此设备后,然后拔掉U盘,重做搭咐新插入U盘就会显示出来。
U盘打不开怎么回事
如果U盘里面没有重要数据资悉运料,可以尝试格式化。如U盘有数据资料需求保留,可以尝试以下方法。
一、win10 磁盘扫描并修复
1、由 [此电脑]—“U盘”盘符—右键点击—属性,
2、点选【工具】—【检查】,系统将开始扫描雹册检查磁盘
3、待系统检查完毕,弹出“错误检查”对话框,这时可点击“扫描并修复驱动器”
4、磁盘扫描修复完成后,确认磁盘扫描修复结果。
二、CHKDSK检查U盘驱动器的问题
为判断U盘是否为逻辑错误问题,可用windows自带的CHKDSK工具扫描并修复 。
Win+R运行,输入并运行“CMD”;
2、在弹出命令提示窗口中,键入“chkdsk 驱动器字母:/f”;
例如U盘在电脑上盘符为E,则键入“chkdsk e:/f”,然后按“Enter”键按钮,进入磁盘自检和修复。
磁盘自检修复完成,查看检测结果是否有发现错误,并按照提示进一步操作修复。
三、使用第三方工具软件修复
如果电脑插上U盘,提示U盘需要格式化,点格式化后又提示“windows无法完成格式化”,这时你可以下载一个磁盘管理软件,以“diskgenius”软件举例,这个工具软件集数据恢复、格式化、硬盘分区、系统备份还原等多种功能。
1、下载diskgenius软件后打开,可以看到睁肆梁你无法格式化/无法正常使用的U盘,点击U盘选中它,然后在上面状态栏“磁盘1”处点鼠标右键选择“建立新分区”。
2、这时会弹出提示“建立新分区”窗口,选择U盘分区后直接点击“确定”
3、这时会弹出提示“建立新分区”窗口,选择U盘分区后直接点击“确定”
u盘的文件打不开怎么办
有的朋友遇到这样的问题:在自己电脑上把文件复制到U盘中,再拿到别的电脑上,却发现文件打不开!怎么办?
u盘的文件打不开怎么办
1、首先我们来看看,怎样的操作会让复制到U盘的文件无法打开?
一种操作是,打开电脑文件夹,在文件上点右键,选“发送到-桌面快捷方式”。这样,在电脑桌面上就出现了一个文件的快捷方式。
2、桌面上新建立的快捷方式文件,是可以打开文件的,看起来如同在文件夹里点击文件来打开它一样。
3、这时,你可能认为把它复制到U盘里也没问题的了。于是把U盘插入电脑USB口后,在桌面这个快捷方式文件上点右键,再点“发送到-可移动磁盘”。
4、这时你打开可移动磁盘,看到快捷方式文件已经发送到它里面了。只要U盘插在你自己的电脑上,点击U盘里的这个快捷方式文件,也还是可以打开的。
请注意了:此快捷方式文件图标的左下角有一个黑色斜箭头,有这个黑色斜箭头就表示这是一个快捷方式类型文件。当您拨出U盘,拿到其它的电脑上,再点击可移动磁盘里的这个快捷方式文件,就会发现它是打不开的!
5、另一种操作是,在文件夹中的文件上点右键,选“复制”。
6、然后到电脑桌面上点右键,选“粘贴快捷方式”,桌面上也出现了快捷方式文件。接下来的操作如同第3步,把这个快捷方式文件发送到U盘中。出现的结果同样是在别人的电脑上打不开!或者是复制之后直接到可移动磁盘中粘贴快捷方式,同样会出现这种结果。
解决:正确复制文件到U盘的方法
1、以上分析探讨了两种初学者容易做出的错误操作,实际上还有可能有其它操作方式导致上述结果。那么应该怎样向U盘里复制文件才不会出错呢?
向U盘中复制文件的正确操作:
1)打开电脑中的文件夹,找到要复制的文件(注意一定要是实际数据的文件,而不是带有那种黑箭头的快捷方式型的文件),在文件上点右键,在出现的菜单中用左键点“复制”。
2)插入U盘,在我的电脑上打开可移动磁盘,在其空白处点右键,在出现的菜单中用左键点“粘贴”。注意切切不可点“粘贴快捷方式”哦!
复制文件就这么简单!
3)这时,可移动磁盘里出现了这个文件。看一下,它的图标左下角没有黑色斜箭头吧?这就对了。
4)有的朋友习惯把常用的文件放在桌面枝清,这样方便找到它。那么,建议您也是把文件夹中的文件先复制,然后在桌面上点右键再点“粘贴”,把实际文件数据存放到桌面上来(实际是存放到C盘中了)。这样,既方便了您使用文件,又可以防止以后发送到可移动磁盘时出现快捷方式类型的错误。
5)还有一种复制文件的'方法:打开含有要复制文件的文件夹(源文件夹),把它拖动到桌面左侧;再打开要把文件复制进去的文件夹(目标文件夹),把它拖动到桌面右侧。在源文件夹中用鼠标左键按住要复制的文件,把它拖向目标文件夹中,拖进去后再松开鼠标,文件就复制进目标文件夹中了。
6)同样,也可以向可移动磁盘中拖放文件,把文件复制到U盘中。还可以向桌面上拖放文件,把文件复制到桌面上。同样要注意的是,拖动前一定要看好,要复制的源文件一定是以实际数据存在的文件,而不是带有那种带黑箭头的快捷方式型的文件。
小贴士:
如果您将“我的文档”中的文件向桌面拖放,则先要判断“我的文档”实际位置是否在C盘。若是在C盘,那么应该先按下键盘上面左下角的Ctrl键,再进行拖放操作。否则文件是出现在桌面上了,但“我的文档”中的那个文件是要消失的哦!
判断“我的文档”实际位置在哪个盘,方法是:在桌面上“我的文档”图标猛轿前上点右键,在出现的菜单上左键点“属性”,看出现的窗口中“目标文件夹”那行字母的第一个字母(下图红键头所指处),若是C,就说明“我的文档”实际位置在C盘帆誉;若不是C,就说明“我的文档”实际位置不在C盘。
不是C盘就可以直接拖放文件到桌面啦,就不必按Ctrl键了。
注意事项:实际上,文件复制到U盘后打不开的原因还有其它,如U盘损坏、感染病毒等。但以上复制成快捷方式的情况是很常见的,请您予以注意,避免此种错误操作。