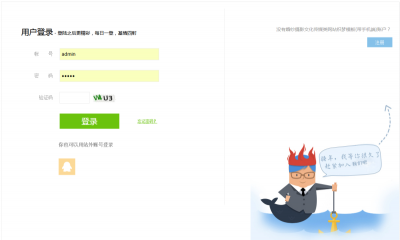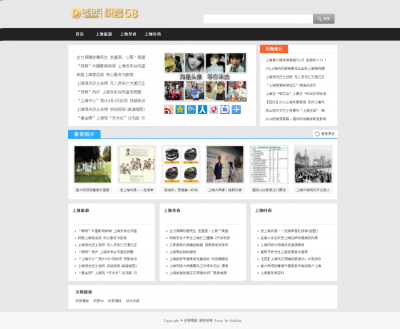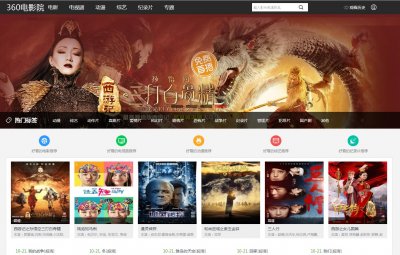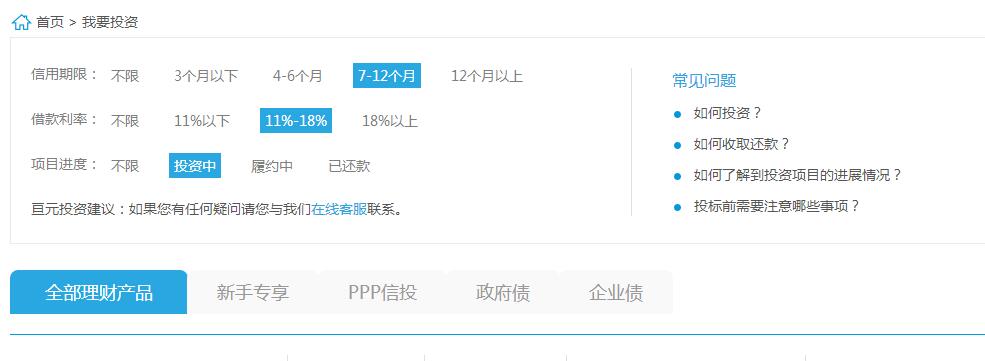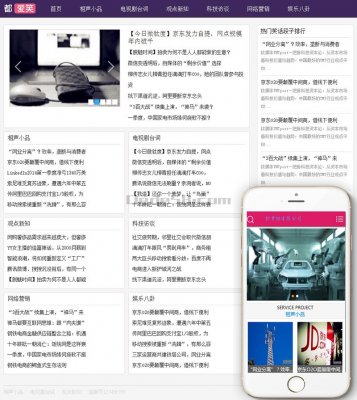怎么查看Excel宏安全性和设置禁用无数字签署所有宏
具体如下: 首先,请大家在自己的电脑中找到“Excel2016”软件,点击进入主界面,接着选择想进行编辑的表格,将其打开。第二步,我们来到如图所示的新界面,请选择其中的“开发工具”这一项。

宏安全性设置,请单击 Microsoft Office 按钮,再单击“;程序名; 选项”,然后依次单击“信任中心”、“信任中心设置”。 根据情况选择一种宏安全性设置。
录入相关的数据。单击OFFICE按钮,再单击EXCEL选项。选择在功能区显示:“开发工具”选项卡,复选框,再单击确定。单击开发工具选项卡。再单击宏安全性选项。选择“禁用无线数字签署的所有宏”选项。
通过左上角的Office的图标→点击【Excel选项】→信任中心→信任中心设置→宏设置进入;也可以在上面方法点击【选项】后在左下角点击【打开信用中心】进行设置 打开信用中心设置后,选择【宏设置】。
菜单;工具;--;选项;, 单击;安全性;选项卡。在;宏安全性;之下,单击;宏安全性;。(或者菜单;工具;--;宏;--;安全性;。)里面包含了高、中、低三种安全级别,选择所要使用的安全级即可。
进入表格。点击信任中心。选择信任中心设置。点击宏设置进入。
如何把Office中EXCEL宏的安全性改为低
打开Excel,这时程序会自动创建一个新工作簿。点击菜单栏中“工具”里的“宏”,再选择里面的“安全性”。在弹出窗口的“安全级”一栏,你就可以看到四个等级安全的宏设置。
把宏安全级别调低的方法就是将“宏设置”选择为“启用所有宏”。在win7中,以Excel2007为例,具体步骤如下:启动Excel程序,打开“文件”菜单。在展开的下拉菜单中选择“选项”命令,将会打开“Excel选项”对话框。
点击OFFICE2007左上角的圆圈,再点击 ;EXCEL选项;。点击左边;常用;,右边找到;使用Excel时采用的首选项;,将;在功能区显示';开发工具';选项卡;选项前的勾选上,点击确定,回到表格编辑界面。
电子表格安全问题揭秘:如何防止宏病毒感染?
第一招:设置宏安全级别 打开Word,选择“工具选项安全性宏安全性”命令,这样就打开了宏的安全级别属性设置选项,将安全级别由默认的“高”修改为“非常高”,最后单击“确定”即可。
,网上很多人说设置宏,设置信任,或者另存为。基本上解决不了任何问题。2,这种情况分两种: 一种就是wps和office同时安装,宏冲突,也就是office宏代码,在wps里面打开,会改变注册表。
进入“工具|宏”,查看模板Normal.dot,若发现有Filesave、Filesaveas等文件操作宏或类似AAAZAO、AAAZFS怪名字的宏,说明系统确实感染了宏病毒,删除这些来历不明的宏。
因为宏病毒在Word中寄居的文件就是No rmal.dot,所以预防宏病毒的方法其实也很简单,只要把没有感染宏病毒的Normal.dot文件的属性设置为只读,这样宏病毒就不能寄居到 Normal.dot中,就能起到预防宏病毒的效果了。
如何解决Excel加载宏提示安全性警告?
要屏蔽这个警告,你可以尝试以下方法:将宏保存到可信任的位置:将宏文件保存到Excel 365信任的位置,例如默认的宏文件夹或安全信任中心。更改宏安全设置:打开Excel 365,在;文件;选项卡下选择;选项;,然后选择;信任中心;。
解决方法:第一步:点Excel最左上角的图标,鼠标左键点击“选项“,弹出Excel选项。第二步:在Excel选项中,选择“信任中心”。第三步:在信任中心中点击“信任中心设置”。第四步:在信任中心框中选择“外部内容”。
打开Excel文档,点击“文件”菜单,选择“选项”。在弹出的窗口中选择“信任中心”,然后点击“信任中心设置”按钮。
点击“确认”按钮。在“新建位置”窗口中,勾选“我信任此位置的文件”选项。点击“OK”按钮,完成设置。这样,您在使用Excel 365升级版本时,就不会再遇到“Microsoft Office 已确认一个潜在的安全问题”的提示框了。
打开Excel软件,在主界面点击“文件”。 点击“选项”进入Excel选项窗口,在选项窗口中选择“信任中心”。 在“信任中心”中,点击“信任中心设置”按钮。
excel2010中宏的安全性在哪里?
1、打开“文件”菜单下的“选项”。找到左侧的“信任中心”。在右侧找到“信任中心设置”。在打开的对话框的左侧,找到“宏设置”。
2、点“确定”打开工作簿,依次点击菜单“工具--;宏--;安全性”,打开“安全性”对话框。在对话框中,将安全级别选为“低”,“确定”退出。关闭Excel,再运行Excel并打开工作簿,将不会看第一张图中的提示。
3、首先打开电脑桌面上的excel工作簿。进入开始后,点击开发工具。单击代码组中的宏安全性。在弹出来的信任中心对话框中单击宏设置。在右侧的宏设置组中选中启用所有宏。最后单击右下角的确定,即可成功设置宏安全性。
4、首先,在Word、Excel、Powerpoint的菜单中,选择“工具”→“宏”→“安全性”,如下图。弹出如下图的对话框。如上图一样,切换到安全级选项卡,里面,有“非常高”、“高”、“中”和“低”四个选项。
excel中怎么设置文件的安全性
1、打开Excel软件后,我们点击左上角的“文件”菜单。 在弹出的选项中,点击如下图的选项; 在打开的Excel选项窗口中,点击左边的“信任中心”选项,如图所示; 接着,再点击如下图的”信任中心设置“按钮。
2、首先,在Word、Excel、Powerpoint的菜单中,选择“工具”→“宏”→“安全性”,如下图。弹出如下图的对话框。如上图一样,切换到安全级选项卡,里面,有“非常高”、“高”、“中”和“低”四个选项。
3、一。工具—〉选项—〉安全性,在里面分别设置打开和修改密码 二。工具—〉保护,在里面分别设置对工作簿、工作表或某个单元格区域的保护,设置密码后,就必须凭密码才能编辑你保护的区域 三。
4、首先,打开excel文档,点击“文件”。点击“文件”,在弹出的选项里面点击“选项”进入。在“选项”的对话框里面点击“安全性”进入。在“安全性”——“打开权限”处输入“打开权限密码”进行设置。